Windows PC で Wii U ゲームをプレイする方法
Wii U ゲーム コンソールは 2017 年の初めに廃止されました。しかし、この古い任天堂コンソールを最新のハードウェアでプレイしたい場合は、Windows PC 用の Cemu エミュレーターのおかげでプレイできます。
このエミュレーターを使用すると、PC で Wii U ゲームをプレイできるだけでなく、元のハードウェアが改善され、特定のゲームが 4K 解像度にアップスケーリングされます。ただし、Cemu は継続的に開発されていますが、ゲームプレイの質はゲームごとに異なることに注意してください。
PC で Wii U ゲームをプレイする合法的な方法
著作権侵害は、任天堂のようなゲーム会社が非常に深刻に受け止めている問題です。つまり、海賊版の Wii U ゲームをオンラインで見つけてダウンロードすることはお勧めできません。
Wii U ゲームをプレイする最善の方法は、実際にプレイしたい Wii U ゲームを中古で購入し、ddd WiiU タイトル ダンプ ツールまたは disk2app ツールを使用して、Wii U ゲーム ファイルをスキャンして「ダンプ」することです。これを行うには、任天堂以外のソフトウェアを実行できるように変更された「自作」の Wii U コンソールが必要です。

Wii U ゲームを自分でコピーできない場合、または自作の Wii U コンソールを利用できない場合は、オンラインで Wii U ゲーム ファイルを検索する必要があります。ただし、前述したように、これにはリスクが伴い、お住まいの国のプライバシー法に違反する可能性があるため、お勧めしません.
Cemu エミュレーターのインストール
Wii U ゲーム ファイルをプレイする準備ができていると仮定すると、Cemu エミュレーターをインストールする前に、適切なシステム要件を備えた PC が必要になります。最小システム要件には、少なくとも 4 GB の RAM を搭載した Windows 7 (またはそれ以降) が含まれますが、8 GB が推奨されます。最新の C++ 再頒布可能パッケージが PC にインストールされていることを確認する必要があります。
高品質の NVIDIA または AMD グラフィックス カードも必要です。 Intel グラフィックスを使用している場合、Cemu は現在サポートされていません。 Cemu 開発チームは、これは、このタイプのグラフィックス チップセットでゲームをプレイできない極端な視覚的問題によるものであると指摘しています.
- お使いの PC が最小システム要件を満たしている場合は、Cemu Web サイトから最新バージョンをダウンロードしてください。インストールは ZIP ファイルで提供されるため、Windows デスクトップ フォルダなどの適切な場所に解凍してください。
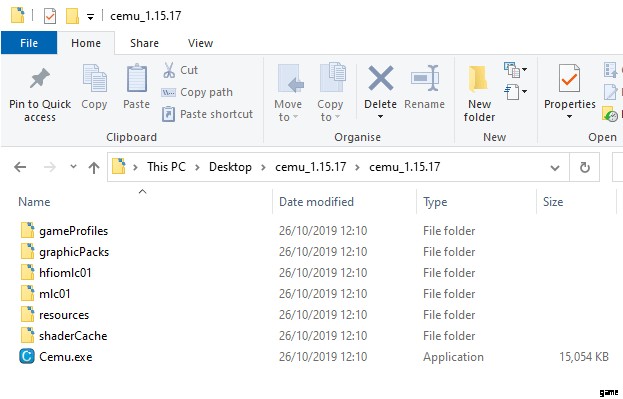
- Cemu のグラフィックおよびパフォーマンス アドオンである Cemu Hook でも同じことを行う必要があります。 お使いのバージョンの Cemu に対応する Cemu Hook バージョンをダウンロードし、ZIP ファイルの内容を Cemu インストール ディレクトリに抽出します。

- Cemu フックがインストールされている状態で、Cemu.exe をダブルクリックして Cemu を実行します。 ファイルを Cemu ディレクトリに配置します。 Cemu 画面の下部に「共有フォントが見つかりません」というエラーが表示された場合は、[今すぐダウンロード] をクリックします。 .プロセスは自動的に完了します。

- ゲームプレイ体験を向上させるために設計された、Cemu 用のコミュニティ グラフィックス パックも多数あります。 Cemu バージョン 1.15.1 以降を実行している場合は、これらを自動的にダウンロードできます。これを行うには、[オプション] をクリックします 、次に グラフィック パック . [最新のコミュニティ グラフィック パックをダウンロード] をクリックします。

- 最後に、Wii U ゲームのシェーダー キャッシュをダウンロードすることを検討してください。これは必須ではありませんが、そうしない場合は、Cemu エミュレーターがシェーダー キャッシュ自体を生成する必要があります。これにより、キャッシュが作成されている間のゲームプレイの最初の数回の試行中に、ゲームプレイの遅延が大きくなる可能性があります。この Reddit の投稿には、ダウンロードできるキャッシュの長いリストがあります。 含まれている BIN ファイル をコピーします Cemu インストール フォルダ/shaderCache/transferable/ に ディレクトリ。

シェーダー キャッシュがインストールされたら、Cemu インストールのカスタマイズを開始できます。
Wii U エミュレーターのセットアップ
プレイを開始する前に、Cemu で変更または構成する必要があるグラフィック アドオンやコントローラー構成など、かなりの数の設定があります。
最後のステージで自動的にダウンロードしたコミュニティ グラフィック パックには、ゲームごとに個別の設定があります。プレイする予定のゲームごとにこれらを設定する必要があります。
- [オプション] をクリックします。 次に グラフィック パック。 ゲームごとに、+ 矢印をクリックします .各ゲームには解像度設定があるので、[解像度] をクリックします。 をクリックし、 アクティブ プリセット から選択したディスプレイ解像度を選択します 右側のドロップダウン メニュー。この段階で、ゲームのその他の設定やグラフィックの変更を確認してください。

次に、コントローラーをセットアップする必要があります。 Cemu は、キーボードとマウス、および USB と Bluetooth のゲームパッドの使用をサポートします。選択したコントローラーを、エミュレートされた Wii U コントローラーのキー操作にマップする必要があります。
- [オプション] をクリックします 、入力設定 . コントローラのエミュレートの下で、 Wii U Pro コントローラーを選択 . コントローラ API を選択してください キーボードを選択して キーボードまたは XInput 用 USBコントローラー用。 Wiiリモコンを選択 古い Bluetooth Wii リモコンを使用している場合。

- 各ボタンについて、各文字またはコントローラー項目の横を押してから、キーを押すか、コントローラーの適切なキーパッドを移動または押してマッピングします。コントローラが完全にマッピングされたら、Profile にプロファイル名を入力します [保存] をクリックします。 プロファイルを保存します。

コントローラーのマッピングについて詳しくは、Cemu コントローラー構成ガイドを参照してください。
Cemu で Wii U ゲームをプレイする
すべての Wii U ゲームが Cemu でプレイできるわけではありません。 Cemu はまだ「実験的」エミュレーターとしてリストされており、一部のゲームはまったくプレイできません。そのことを念頭に置いて、公式の Cemu ゲームプレイ レーティング ページをチェックして、ゲームがプレイ可能かどうかを判断する必要があります。
- 適切なゲームプレイ ファイルがある場合は、[ファイル] をクリックします。 次に読み込み .ファイル選択メニューで、Wii U ゲーム ファイルを見つけます。これらは、ゲーム ファイルの取得方法に応じて、WUD、WUX、ISO、または RPX ファイル形式で提供されます。 [開く] をクリックします ゲームを起動します。
起動したら、Cemu ウィンドウでゲームのプレイを開始できます。デフォルトでは、前の手順で設定した解像度とコントローラーのオプションが使用されます。
問題が発生した場合は、Cemu wiki に、Wii U ゲーム ディスクをダンプする方法と、PC で Wii U ゲームプレイを構成またはトラブルシューティングする方法に関するガイドと手順があります。
