PS4 コントローラを PC に接続する方法
PC ゲームには多くの長所があります。その 1 つは、コンピューターで好きな周辺機器をほとんど使用できることです。ただし、ゲームパッドに関しては、Xboxコントローラーが事実上の標準として引き継がれているようです.
ゲームは Xbox コントローラーを何年もネイティブにサポートしており、ほとんどの場合、接続してプレイするだけです。 PS4コントローラーをPCに接続して使用する方法がないということですか?全くない!これを機能させる方法はいくつかあり、場合によっては優先コントローラーになることさえあります。何が関係しているか見てみましょう。
PS4 リモートプレイと PS Now
PC ゲーマーが PS4 コントローラーを PC に接続する主な理由の 1 つは、そのコンピューターで PS4 ゲームをプレイすることです。これはもちろん、PS1、PS2、および PS3 向けの古い PlayStation ゲームのエミュレートを指す場合があります。これらのシステムのすべての主要なエミュレーターは、変更されていない PS4 コントローラーが PC に接続されていれば問題なく動作します。
自分の PS4 からゲームをストリーミングできるようにするリモート プレイ アプリケーションを PC で使用する場合は、PS4 コントローラーを直接使用することもできます。ワイヤレス Bluetooth 接続を使用するか、マイクロ USB ケーブルを使用してコントローラーをコンピューターに直接接続することができます。

PS Now は、ソニーのクラウド ゲーム ストリーミング サービスであり、当然のことながら、PC に接続された PS4 コントローラーもサポートしています。 Bluetooth または直接 USB 接続を介して PS4 コントローラーをサポートします。
Sony の Playstation と Microsoft の Xbox は直接の競合相手であるため、Microsoft (または Sony) が Windows で DS4 サポートを統合するために最善を尽くしていないことを期待するかもしれません。これは、主に PS4 コントローラーが「Xinput」として知られるものをサポートしていないためです。
Xinput の問題
Windows 10 は PS4 コントローラーを標準の Bluetooth デバイスとしてサポートしていますが、単に接続するだけではゲームを動作させることができません。問題は Xinput と Dinput に要約されます。
Xinput は、すべての Xbox コントローラーで使用されるコントローラー標準です。 Xinput をサポートするすべてのゲームは、Xinput をサポートする公式の Xbox コントローラーおよびサードパーティ製コントローラーで動作します。

他のコントローラーは、DirectX で使用される一般的な入力標準である Dinput に依存する必要があります。 Dinput は非推奨ですが、それでも問題なく動作します。問題は、Microsoft が Xbox コントローラーのサポートを Windows に統合してからリリースされたほとんどのゲームが、Xinput のみをサポートすることです。あるいは、Dinput をサポートしている可能性がありますが、後付けとしてサポートしています。
Dinput コントローラーを使用して Windows ゲームをプレイしようとしたゲーマーなら誰でも、これが引き起こす終わりのないフラストレーションを証明するでしょう。ご想像のとおり、PS4 コントローラーは Xinput をサポートしていないため、PC に接続した後でも、使いにくいです。ただし、DS4Windows という形で回避策があります。
DS4Windows を使用して Xinput をエミュレートする
DS4Windows は、実際の Xinput コントローラーがマシンに接続されていると Windows に認識させるサードパーティのユーティリティです。次に、すべての PS4 コントローラー入力を受け取り、それらを Xinput 標準に変換します。これは、最新のゲームで PS4 コントローラーを使用するための最良のソリューションです。
DS4Windows には、Xinput コントローラーのみをサポートするゲームにアクセスするだけではありません。また、このソフトウェアにより、DS4 をより詳細に制御できるようになり、コントローラーを最大限に活用することもできます。
たとえば、タッチパッドを使用してマウス ポインターを制御できます。これは、コントローラーが完全にサポートされていないゲームや、マウス ポインターで実行しやすいゲーム内アクションがいくつかあるゲームで役立ちます。

DS4Windows では、DS4 コントローラーの SixAxis モーション センサーを使用して、ゲーム コントロールにマップすることもできます。
また、ライト バーを制御して、色を設定したり、完全にオフにしたりできます。ライト バーの色がバッテリー レベルを反映する機能もあります。複数の構成プロファイルを作成して、特定のゲームが実行されているときにトリガーすることができます。
機能のリストは続きますが、Windows 10 で DS4 を使用することを検討している人は誰でも、この無料のユーティリティを絶対に使用する必要があります。 Bluetooth 経由で DS4Windows を使用することもできますが、最善の解決策は有線接続を使用することです。 Bluetooth のサポートは、ソフトウェアではかなり不安定になる可能性があり、特定のブランドの Bluetooth コントローラーは正しく機能しません。
ワイヤレスのサポートがどうしても必要な場合はテストする価値がありますが、最初にケーブルを使用して PS4 コントローラーを接続する方法を見てみましょう.
有線接続を使用して PS4 コントローラーを PC に接続する方法

これはおそらく、これまでで最も単純な命令セットの 1 つです。 Windows 10 コンピューターで USB 経由で PS4 コントローラーを使用するには、マイクロ USB ケーブルを使用し、大きなプラグをコンピューターの USB ポートに差し込み、小さなプラグを PS4 コントローラーに差し込みます。これでガイドのこの部分は完了です。
次に、Bluetooth の方法を見ていきますが、走行距離は異なる場合があることに注意してください。 DS4Windows をこのように使用する予定がある場合は特に。
Bluetooth を使用して PS4 コントローラーを PC に接続する方法
Bluetooth を使用して PS4 コントローラーを接続するのは少し面倒です。
最初に行う必要があるのは、PS4 コントローラーをペアリング モードにすることです。コントローラーをオフにして、ライトが明るい白に点滅し始めるまで、丸い PlayStation ボタンと共有ボタンを一緒に押し続けます。
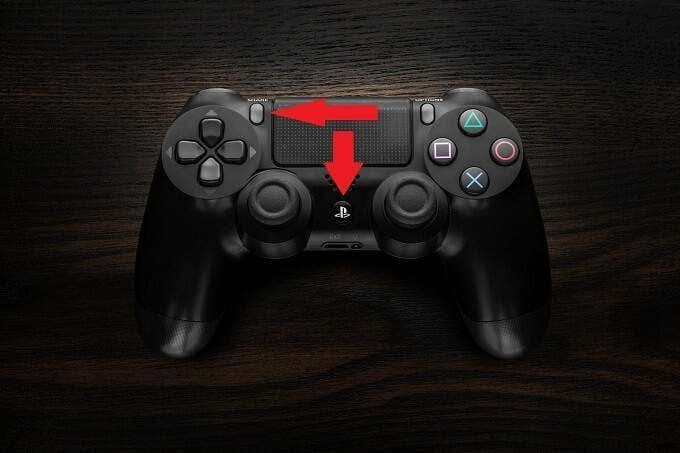
次に、[スタート] メニューを開き、Bluetooth を検索します をクリックし、[Bluetooth とその他のデバイスの設定] をクリックします。 .

[Bluetooth またはその他のデバイスを追加] の横にある大きなプラス アイコンをクリックします。 .

次に Bluetooth を選択します

利用可能なデバイスのリストが表示されます。 PS4 コントローラーが ワイヤレス コントローラー として表示されるはずです .

それをクリックしてペアリングを完了します。これでコントローラーが PC で動作するはずです。
二級市民?
Windows 10 で DS4 用に特別に設計されたゲームをプレイしたり、DS4 をネイティブでサポートしたりしたくない場合を除いて、その使用をお勧めするのは難しいです。最新の Windows システムの Xinput コントローラーは単純に機能します。設定したりいじったりする必要はありません。また、他のメーカーから有線と無線の両方の Xinput コントローラーが提供されているため、Microsoft の高価なファーストパーティ コントローラーにお金を費やす必要もありません。
DS4Windows などのユーティリティを使用すると、ほとんどの機能を動作させることができますが、可能であれば、代わりに Xbox コントローラーを購入することを検討してください。設定をいじる時間が大幅に減り、実際にゲームをプレイする時間が増えます。
一方、まだ Dinput を完全にサポートしている特定のアプリケーションがある場合、または PS4 プロンプトが表示されなくてもかまわない場合や、いくつかの追加の構成レイヤーを通過する必要がある場合は、コンピューターで既存の PS4 コントローラーを使用して、良い時間。すべての美しさは、選択はあなた次第です!
