Tower Unite – 2D/Static Playermodel チュートリアル

非常に基本的な静的/2D プレーヤーモデルを作成するためのガイド (例:頭文字 D の車、単なる浮遊画像のモデルなど)。本当に基本的な Blender の知識が必要です。 Guide は Blender 2.79 を使用しています。何をしているのかまったくわからない場合は、それを使用してください。
基本的な静的/2D プレーヤーモデルの作成方法
基本的なまとめ
プレイヤーモデルが Tower Unite で適切に機能するには、少なくとも 2 つのボーンに重み付けされた少なくとも 1 つの顔 (ボーンごと) がモデルに必要です。さらに、ルート ボーンにウェイト付けされた頂点は X 軸上で -90 度後方に回転されるため、次のように適切に表示するには、Blender で X 軸上で 90 度前方に回転する必要があります:

基本的に、ルート ボーンに使用されるモデルに重みを付け (デフォルトでは表示されないため、[頂点グループ] メニューを使用します)、別のボーンに重み付けされる小さなプレーンも作成します (適切なコンパイルのため)。
2 つ以上のボーンにリギングされた複数のコンポーネント (本体のスプライト、手に銃など) を持つ 2D プレイヤーモデルが必要な場合は、余分な平面を追加するように記述されているパーツを無視して、モデルを通常どおりにリギングすることができます。 .
静的プレーヤーモデル (使用するモデルが既にあります)
要件:
- 使用したいモデル
- Tower Unite ワークショップ rig .blend (steamappscommonTower UniteTowerWorkshopSDK にあります)。
- Blender の基本的な知識 (インターフェースの操作方法と使用方法、オブジェクトの選択方法、マテリアルの適用方法など)
モデルのインポート
スケーリングの問題が発生しないようにするには、モデルを Workshop Rig .blend ファイルにインポートします。そうしないと、スケルトンのスケールがずれて、すべてが奇妙で変形して見えます.
モデルに複数のパーツがある場合は、続行する前にそれらすべてを 1 つのオブジェクトに結合してください。
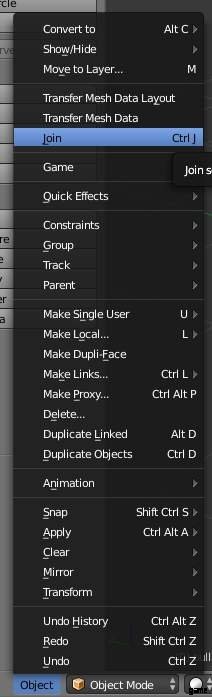
モデルの調整
インポート後、モデルを移動およびスケーリングして、プレーヤーの位置に対して希望する位置に配置します。

それが完了したら、オブジェクトの原点を 0/0/0 に設定します。これは、オブジェクトの位置を適用することで最も簡単に実行できます。
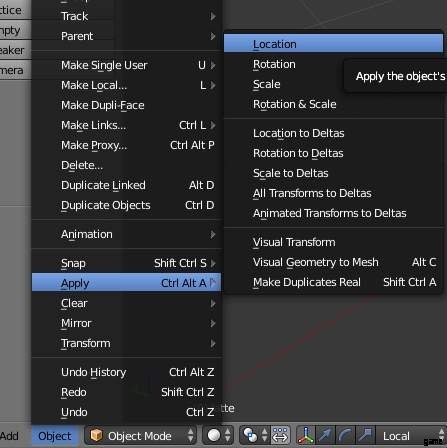
飛行機の追加
次に、「作成」タブから平面を追加します。
ここでは、2 つのオプションがあります:
1. モデルのどこかに隠して見えないようにします。注:表示されていなくても、重み付けされているボーンによっては、しゃがんでいるときに表示される場合があります。

2.平面に透明なテクスチャを与えます。これにより、完全に見えなくなりますが、通常、モデルにもう 1 つのマテリアルが追加されます。
(編集モード以外で) 平面を移動またはスケーリングする場合は、必ずその位置、回転、およびスケールを適用してください。
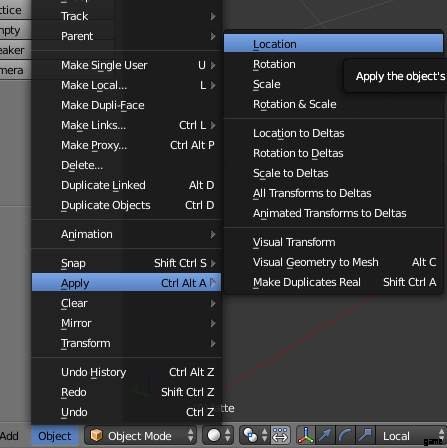
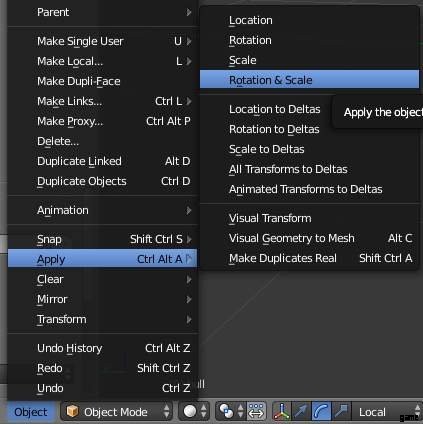
透明なテクスチャを使用する場合は、次のステップの後でテクスチャを適用してください。異なるマテリアルを持つオブジェクトをマージすると問題が発生する可能性があるためです。
モデルの準備
モデルを X 軸で前方に 90 度回転させてから、回転とスケールを適用します。

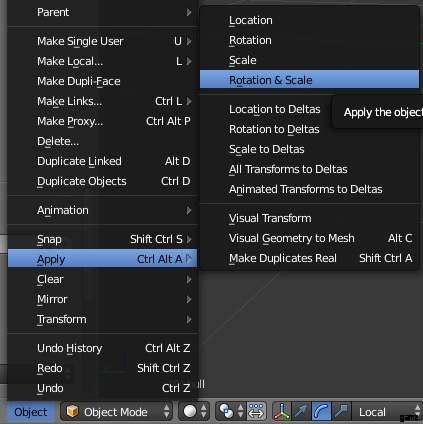
次に、モデルと飛行機の両方を選択して結合します。
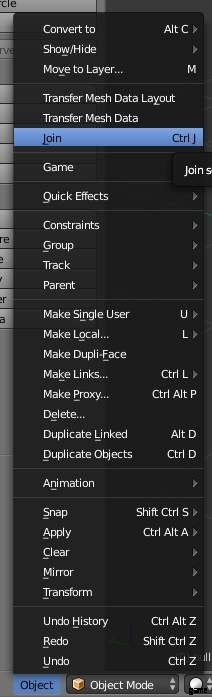
プレーンを透明にする場合は、透明なテクスチャで新しいマテリアルを作成し、この段階でプレーンに割り当てます。
この時点で、シーンには 2 つのオブジェクトしかないはずです。 1 つはモデル + プレーン、もう 1 つはアーマチュア (スケルトン) です。
モデルのリギング
まず、アーマチュアがオブジェクト モードであることを確認します。これを行うには、アーマチュアを選択し、ドロップダウンで [オブジェクト モード] をクリックします。
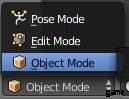
次に、最初にモデルを選択し、次にアーマチュアを選択して、両方のオブジェクトを選択します (順序が重要です!)。
次に、アーマチュアを空のグループ (自動ウェイトではない) を持つモデルにペアレント化します
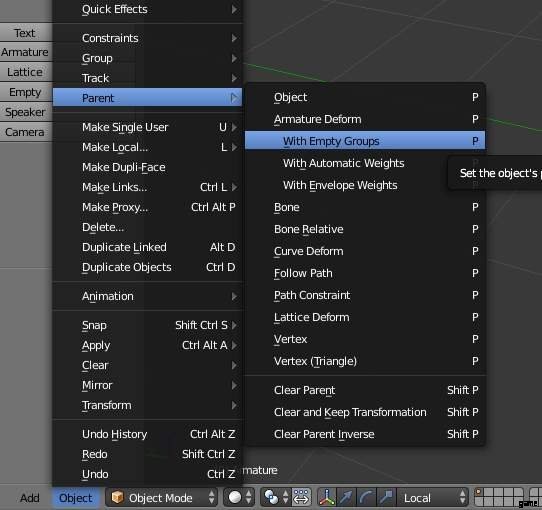
ペアレント化が完了したら、オブジェクト モードでアーマチュアを移動すると、モデルも移動するはずです (すべての移動を元に戻してください)。
最後のステップとして、モデルのリギング/ウェイト付けを行います (このような単純なプレーヤーモデルの場合、数回クリックするだけです)。
モデルを選択し、編集モードに入ります。
頂点グループ メニューに移動します:
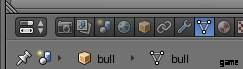
まず、平面のみを選択します。 Vertex Group メニューで、ルート以外のボーンを選択し、ウェイトを割り当てます。重みが 1 に設定されていることを確認してください。
ボーンを骨盤にウェイト付けすることをお勧めします (この例では Spine_03 にウェイト付けしていますが)。
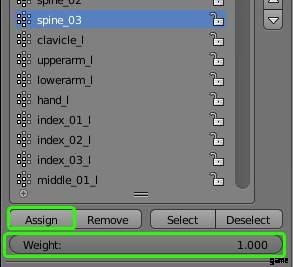
平面が重み付けされたら、選択を反転してモデルの残りを選択します:
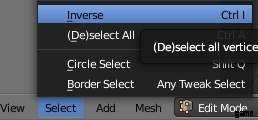
次に、同じ指示に従いますが、代わりにルートに体重をかけます.
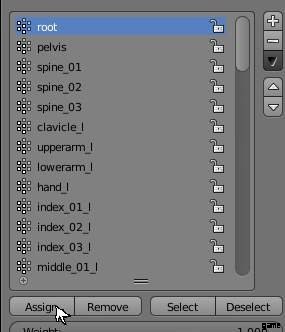
モデルのエクスポート
モデルが完成したので、エクスポートできます。 .dae としてエクスポートし、マテリアルが適切にエクスポートされるようにするには、マテリアル エクスポート オプションで [コピー] がチェックされていないことを確認してください。
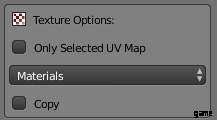
安全のために、エクスポートする前に回転とスケールを適用することもお勧めします。
2D Playermodel (画像を使いたい)
重要事項
このセクションでは説明しないため、先に進む前に必ず前のセクションをお読みください。
これを行う場合、Import Images as Planes アドオンを有効にすることをお勧めします。マテリアルが既に割り当てられた状態で、画像から適切にスケーリングされた平面が自動的に生成されるためです。
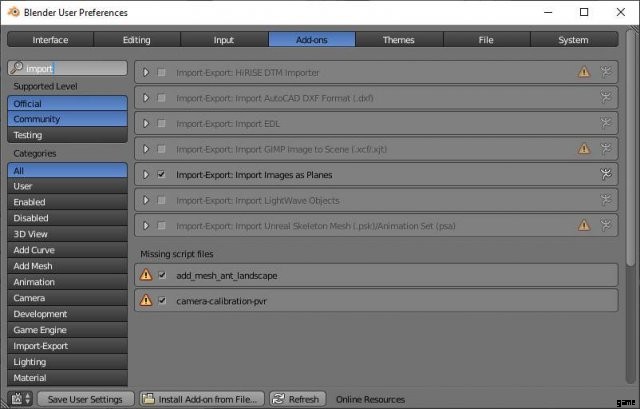
また、モデルに複数の透明な画像が必要な場合、画像が「重なり合う」という問題に気付くかもしれません。これは、一般的なゲームの透明なマテリアルに関する一般的な問題であり、Tower Unite のワークショップに「Masked」マテリアル モードが実装された後にのみ修正できます。
これを回避するには、それほど複雑でないモデルの場合、ナイフ ツール (左クリックして頂点を追加し、Enter を押して完了する) を使用して透明な領域を切り取って削除します。これの使用法については、このガイドでは扱いません。
画像の準備
画像をインポートし、必要に応じてモデルに合わせます。終了したら、位置、回転、およびスケールを適用します。
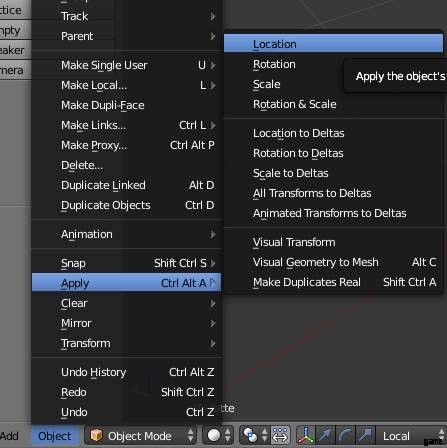
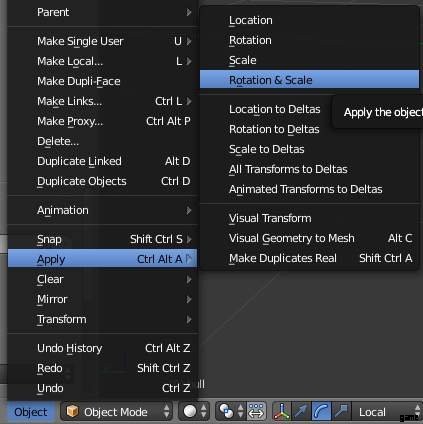

編集モードでイメージ プレーンを選択します。顔を複製し、右クリックして動きをキャンセルします。
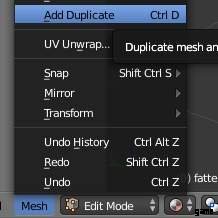
複製された面 (複製された面のみ) を選択したまま、その法線を反転します。これにより、画像が両側から見えるようになります。
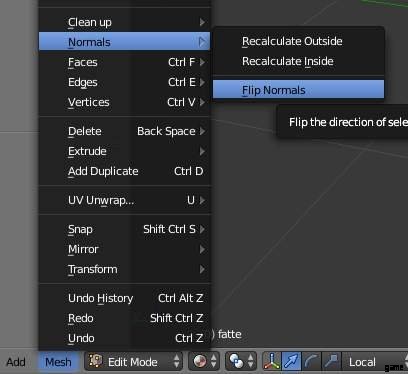
飛行機の追加
このような 2D プレーヤーモデルでは、追加された平面は透明でなければなりません。
モデルを X 軸で前方に 90 度回転させ、回転とスケールを適用します。
次に、「作成」メニューから平面を追加し、モデルに結合します。結合後、平面に透明なテクスチャを割り当てます。
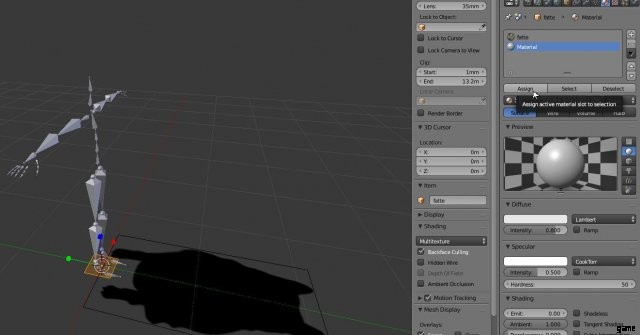
この時点で、シーンに 2 つのオブジェクトが存在するはずです (イメージ + プレーン、アーマチュア)。
モデルのリギング、エクスポート
前のセクションで述べたように、アーマチュアを空のウェイトを持つモデルにペアレント化し、モデルを最初に選択し、アーマチュアを 2 番目に選択するようにしてください。
プレーンをルート以外のボーンに重み付けし、イメージ プレーンをルートに重み付けします。
これが完了したら、モデルを .dae としてエクスポートできます。
まとめ / トラブルシューティング
全体として、これは Blender の知識があれば難しいプロセスではありません。この経験を活かして、Tower Unite ワークショップ用のより複雑なアイテムを作成していただければ幸いです。
問題が発生した場合は、次の点に従っていることを確認してください:
- 回転とスケールを適用しましたか?
- モデルとアーマチュアの原点は 0,0,0 に設定されていますか?
- モデルをワークショップ リグ .blend にインポートしましたか? その逆ではありませんか?
