Command &Conquer リマスター コレクション – ワークショップへの MOD のアップロード
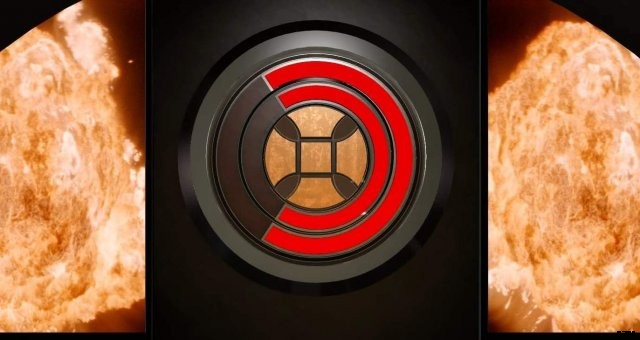
Command and Conquer Remastered 用に提供されたアップロード プログラムを使用して Steam ワークショップにアップロードするために必要なフォーマットのクイック ガイドです。
Mod をワークショップにアップロードする方法
はじめに
これは、Command and Conquer Remastered 用に提供されたアップロード プログラムを使用して Steam ワークショップにアップロードするために必要なフォーマットに関するクイック ガイドです。これはかなり一般的であるように思われるため、おそらくこのガイドは、他のゲーム用の他のアプリケーションのセットアップに使用できます。
基本的に、どのゲームのモッドも Steam ワークショップにアップロードする簡単な方法はなく、どちらの方法も複雑です。これは、EA が提供するアプリケーションを使用した、短くて簡単なバージョンです。このガイドは、アップロードするモッドが既に動作していることを前提としています。ViPeR の別のガイドは、手順を正しく実行し、最初の画像にリストされているすべてのオプション コンポーネントをインストールすることで開始できます。
始める前の最後の注意:これは、複数の mod を実行したい場合があることを前提としています。これにより、新しい mod を開始または編集するたびにアップローダ フォルダからファイルを移動する必要がなくなります。少し余分な作業が必要ですが、ファイルを 1 か所に保管するのに役立ちます。
最初にアップロード アプリケーションをダウンロードし、ドライブのどこかに解凍/抽出します。ここで見つけることができます。
これ以外に、EA の FAQ ページは、実際にファイルをアップロードするのに特に役立つものは何も提供していませんが、これは、EA が行ったことよりも、Steam のワークショップ システムの欠点です。
解凍したファイルには readme ファイルが含まれています。これに従うか、完全に無視してこのガイドにとどまることができます。
ワークショップ ページの作成
これがこのワークショップへの最初の送信である場合は、Web ブラウザーでワークショップにログインし、Steam ワークショップ ライセンス契約の「利用規約」に同意する必要があります。
はい、これを最初に行います。適切なページを見つけることができれば、Steam アプリ自体の中で行うこともできると思います。失望を避け、今すぐ実行してください!
- uploader.exe を起動します。これは最初に行う必要があります。
- 「アイテムを作成」ボタンの上にアイテム名を入力してください。
- [アイテムの作成] ボタンを押します。 – これにより、WorkshopContent フォルダーの下の抽出されたファイルにフォルダーが作成されます。これは、変更を行ってファイルを追加する場所です。また、これにより、ワークショップ ファイルの下に今のところ非表示のままになるエントリも作成されることに注意してください。ワークショップを使用してアップロードすることはできません!ただし、その他の詳細のほとんどは変更できます。
- 成功した場合は、アップローダを終了します。 – これを行います。
- 新しく作成されたアイテム フォルダーを見つけて、MOD コンテンツを入力します。
わかりました、これでみんなを止めます。使いやすさのために、以下に従うことをお勧めします。倍増することを意味しますが、それが私がそれを機能させた方法です.
ワークショップのプレビュー画像として使用したい画像ファイルを挿入した WorkshopContent では、gif ファイルは機能しないと思いますが、png は機能します。
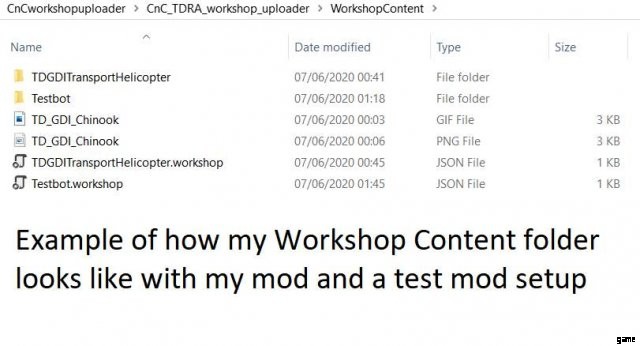
アップローダープログラムが作ったフォルダの中に、同じ名前の別のフォルダを作ります。その追加フォルダーに、ccmod.json ファイルのコピーと、TiberianDawn.dll を含むデータ フォルダーを挿入します。
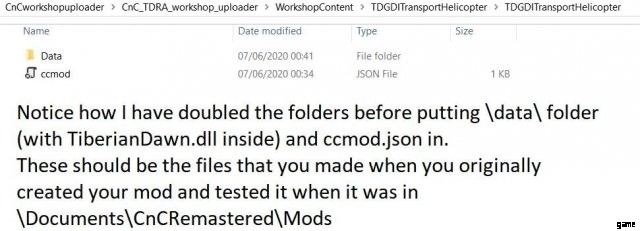
Extra Json ファイルの編集
Item.workshop.json ファイルを編集し、適切な設定を入力します。 – これは WorkshopContent にある json ファイルであり、フォルダーの末尾に .workshop が付いた同じ名前にする必要があります。それを開きます (私は Notepad++ を使用しています。これは魅力的です!)。
次のようなものが得られるはずです:
{
"publishedfileid":"",
"contentfolder":"",
"previewfile":"",
"visibility":2,
"タイトル":"My New Mod Pack",
"説明":"説明をここに入力",
"メタデータ":"",
"タグ":[
]
}
- “publishedfileid”:“”, <<これはワークショップ ID で更新されます。アップローダー プログラムが引用するものと同じになります。
- “contentfolder”:“”, <<これは単なるフォルダ名であり、ディレクトリ全体ではありません – したがって、mod が “GDIBOSSMODE” の場合は “contentfolder”:“GDIBOSSMODE”,
- “previewfile”:“”, <<プレビュー画像のファイル名。繰り返しますが、完全なディレクトリを使用しないでください。画像ファイル名のみを使用してください。例:“previewfile”:“GDI.png”,
- 「visibility」:, <<2 は非表示です。0 に変更するか、後でアップローダ プログラムを再度開いたときに変更してください。
- “title”:“My New Mod Pack”, <<これを Mod タイトルに変更してください…
- “description”:“ここに説明が入ります”, <<そしてまた... これを変更してください!
- “metadata”:“”, <<これは使っていないので、何をするのかわかりません。
- 「タグ」:[「[inserttaghere]」]
どのタグを使用するのが最適ですか?まあ、それが何であるかに基づいて提案することをお勧めします。マップは TiberianDawn か RedAlert かに応じて「TD」または「RA」を使用しているように見えるので、マップ mod に使用すると便利かもしれません。他の人には、「TiberianDawnMod」または「RedAlertMod」のいずれかを使用することをお勧めします。マップがこれらのタグを使用していないため、これら 2 つは Mod が少なく、視認性が向上し、マップ ワークショップ コンテンツでゲームプレイの Mod が失われるのを防ぐことができます。コンマを使用すると、複数のものを使用できると思います。例:「TiberianDawnMod」、「RedAlertMod」。
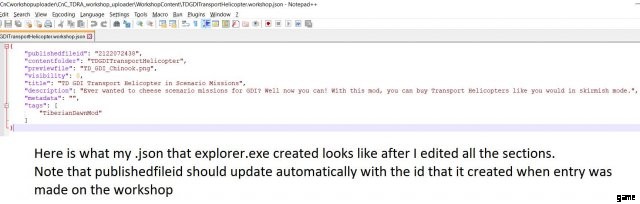
このファイルを保存し、すぐにこのファイルを名前付き mod フォルダーにコピーします。コピーされた json ファイルと、mod 名が付いた 2 番目のフォルダーの両方が表示されるはずです。なぜ私はこれを行うのですか?さて、ゲームでは、サブスクライブしていてもmodリストで選択できなかったようです。 jsonファイルを再度追加すると、うまくいくようです。これは、他の mod メーカーも使用している動作に従っているため、これは正しいと思います。
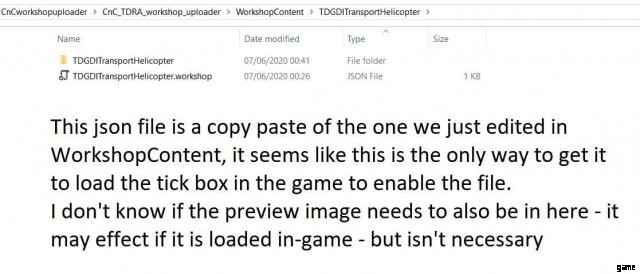
- uploader.exe を再度起動します。 – はい、今すぐできます!
- あなたのアイテムを選んでください。プレビュー イメージが機能していること、およびコンテンツ フォルダが正しいことを確認します。 –これがjsonファイルに追加する必要がある理由です。表示ドロップボックスなど、uploader.exeでいくつかのものを選択できますが、そのほとんどはファイル自体で定義する必要があります.これ以降は何も編集しないことをお勧めします。
- 必要に応じて可視性と変更メモを更新します。 – これら 2 つのこと以外は、uploader.exe で安全に変更できます
- 送信ボタンを押してください。
- ステータスが「成功!アイテムを送信しました! 😀 😀 :D」 – よくできました。アップロードが完了しました。ゲーム内リスト内で認識されるまでに時間がかかる場合がありますが、ゲーム内の MOD ページに到達したときにチェック ボックスとしてポップアップ表示されるはずです。
