ファンタシー スター オンライン 2 – ぼやけたグラフィックスとゲーム内テキストを修正する方法 (高 DPI モニター)

このガイドは、高 DPI モニター (2K、4K、8K など) を使用するプレイヤーが、ゲームや UI 上のテキストがぼやけたピクセル化された混乱のように見えるのを避け、くっきりとしたきれいな美しいグラフィックでこのゲームをプレイするのに役立ちます。
ぼやけたグラフィックとゲーム内テキストを修正するためのガイド
概要
高 DPI モニター (2K、4K、8K など) を使用している多くのプレイヤーは、最終的にゲームに参加したときに、ぼやけてピクセル化されたように見えることに気付くでしょう。市場で最高の GPU を持っていて、すべてのグラフィック設定が最大になっている場合でも。

機能する実際のソリューションを含むガイドを見つけるのは難しく、インターネットの端を検索するのに多くの時間がかかりました.そこで、すべてのソリューションのワンストップ ショップを作りたかったのです。
このガイドはオリジナルの PSO2 を対象としていることにご注意ください。 PSO2 New Genesis が到着すると、元の PSO2 ゲームは新しいリリースと同等になるようにグラフィック エンジンの更新を受け取ります。
以下は、すべてのグラフィックとテキストの見栄えを良くするために、ゲームの視覚的忠実度を向上させるための多くの一般的な修正です。これらのいくつかは、組み合わせて機能する場合があります。私にとって、最初の解決策は、以下の他の解決策を試し、元に戻さずに最終的に機能したものです.
私が遭遇したスレッドやプレイヤーは、ゲーム エンジンが非常に古く、そのように見えるはずだと言っているのを信じないでください。本当じゃない。右のように、このゲームをくっきりときれいに見せることができます。
このガイドがお役に立てば幸いです。時間の経過とともに何かが古くなっている場合は、更新するようお知らせください。

高 DPI 設定の変更
これは、私が見つけたすべての解決策の中で、最終的にそれを修正したものだったので、最初に試す必要があります.
Steam で pso2.exe ファイルを見つけます。例:
- C:SteamsteamappscommonPHANTASYSTARONLINE2_NA_STEAMpso2_bin
- pso2.exe ファイルを右クリックし、[プロパティ] を選択します。
- [互換性] タブを選択します。
- [高 DPI 設定の変更] をクリックします。
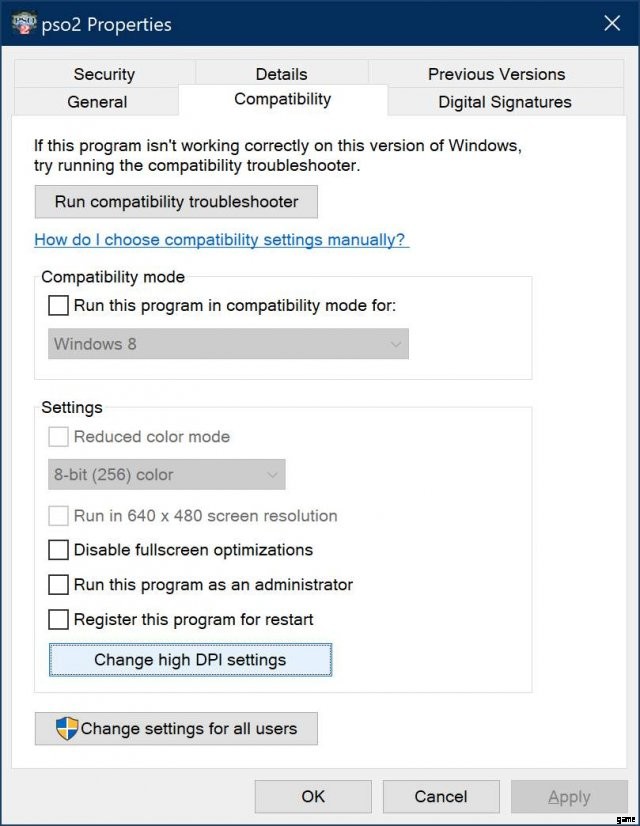
- [高 DPI スケーリング動作をオーバーライドする] の横にあるチェックボックスをオンにします。スケーリング実行者:」をクリックし、ドロップダウン メニューから [アプリケーション] を選択します。

- [OK] を選択してから [適用] を選択します。
user.pso2 ファイルの編集
次のフォルダに移動します:
- C:Users
DocumentsSEGAPHANTASYSTARONLINE2_NA_STEAM
または、OneDrive を使用している場合:
- C:Users
OneDriveDocumentsSEGAPHANTASYSTARONLINE2_NA_STEAM
- user.pso2 ファイルを右クリックし、メモ帳で開きます。
- CTRL+F を押して、「Width3d」をテキスト検索します。
- Width3d と Height3d の値を目的の解像度に合わせます。
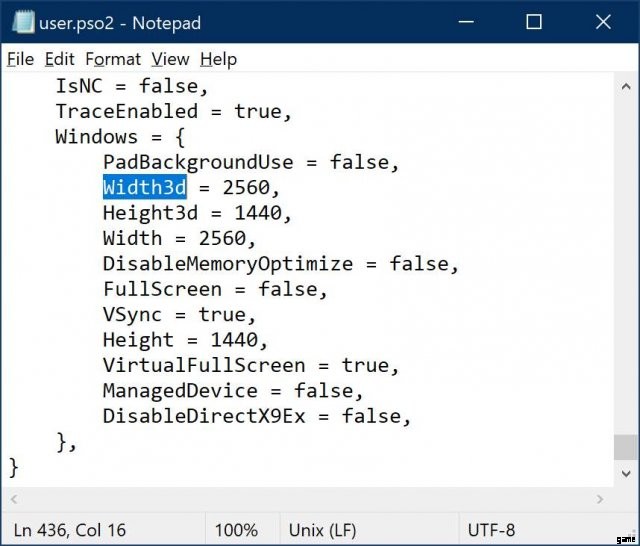
- 保存して閉じる
ハイ パフォーマンス モードで実行するように pso2.exe を設定する
- Windows 10 のタスクバーの検索で、「Graphics Settings」と入力して Enter キーを押します。
- グラフィックス パフォーマンスの設定までスクロールします。
- ドロップダウンからデスクトップ アプリを選択し、[参照] をクリックします。
- 次のフォルダー内の pso2.exe を指定します:
C:SteamsteamappscommonPHANTASYSTARONLINE2_NA_STEAMpso2_bin - 追加したら、それを選択して [オプション] をクリックします。
- ハイ パフォーマンスに設定すると、より優れた GPU が強制的に使用されることに気付くでしょう。

メイン GPU にゲームを実行させる
この解決策は、ゲームがメインの GPU ではなく、マザーボードから統合されたグラフィックスを優先することを好むことがあるという発見に基づいて、私の調査中に生まれました。これには、Nvidia コントロール パネルなどの GPU のメイン設定に移動し、メイン GPU をゲーム用に強制的に実行する必要がありました。
もう 1 つのオプションは、Windows 10 のデバイス マネージャーに移動して、統合グラフィックス ディスプレイ カードを無効にすることです。
この最後の解決策は、私ではなく一部の人にとってはうまくいきました。これが問題を解決する可能性が低いため、最後に提供された理由ですが、それは調査を通じて思いついた一般的な解決策でした.
