スーパーリミナル – モデルをゲームに移植する方法 (Somnasculpt ワークショップ)

このガイドでは、Somnasculpt ワークショップを使用してモデルをゲームにインポートし、サブスクライブしたアイテムを表示する方法を示します。
Somnasculpt ワークショップ ガイド
概要
独自の 3D モデルをグラブ可能なオブジェクトとしてゲームにインポートし、ワークショップにアップロードして他のプレイヤーと共有できます。ゲーム内のレベルにそれらを持ち込むこともできます!現在、次のモデル形式をサポートしています:
- Fbx
- オブジェクト
- Gltf2
- Stl
- プライ
- 3mf
基本的なハウツー
ゲームのメイン メニューから [Extra Modes] をクリックし、次に [Somnasculpt Workshop (Beta)] をクリックします。これにより、モデルをインポートして遊んだり、プライベート コレクションに保存したり、ワークショップにアップロードしたりできる部屋に移動します。ゲームの残りの部分で、自動販売機のランダム ソーダ ボタンをクリックしたときに表示されるものを 1 つ選択することもできます。
モデルをインポートするには、ウォーター クーラーをクリックします。これにより、モデル ファイルを見つけて開くことができるファイル ブラウザが表示されます。モデルはウォーター クーラーの前に表示され、ゲーム内のつかむことができるオブジェクトのように持ち上げて扱うことができます。

この時点で、ワークショップに直接アップロードするか、個人のコレクションに保存できます!
ワークショップへのアップロード
オブジェクトを右側の部屋に持っていき、黄色い台の上に置きます。ここで、オブジェクトに名前と説明を付け、その可視性を設定できます。 [アップロード] ボタンをクリックすると、アイテムがワークショップで利用できるようになります!可視性、タイトル、および説明は、後で Steam クライアントまたは Web サイトからいつでも変更できることに注意してください。

アイテムがアップロードされると、自動的にサブスクライブされ、右側のテーブルにコピーが表示されます。

オブジェクトに変更を加える必要がある場合は、このコピーを取得して必要な変更を加え、黄色のプラットフォームに戻して更新できます。
オブジェクトのワークショップ サムネイルを生成する
オブジェクトをインポートすると、オブジェクトのデフォルトのサムネイルが生成されますが、メイン ルームのフォト ステーションに移動してカスタマイズできます。画像フレームの前にオブジェクトをドロップし、コンピューター モニターで正しく見えるように調整します。額縁をクリックして背景を変更できます:

気に入ったら、[写真] ボタンをクリックします。そこから、ワークショップでアイテムを更新して、新しいサムネイルを取得できます。
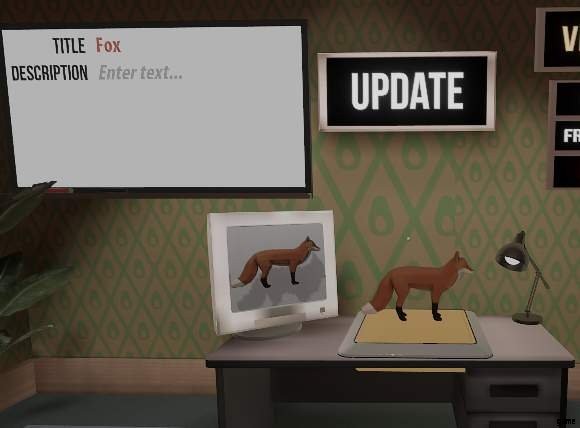
オブジェクトの購読
Steam クライアントを介してオブジェクトをサブスクライブできます。ワークショップでサブスクライブしたアイテムは、ワークショップ サイド ルームのテーブルに表示されます。
個人コレクションへのオブジェクトの保存
ワークショップにすぐにアップロードしたくないオブジェクトの場合、またはワークショップでサブスクライブしたオブジェクトのコピーを作成したい場合 (属性を変更するためなど)、それを個人のコレクションに保存できます。
メイン ルームの後ろにある黄色の台の上に置き、[保存] または [コピーを保存] をクリックします。
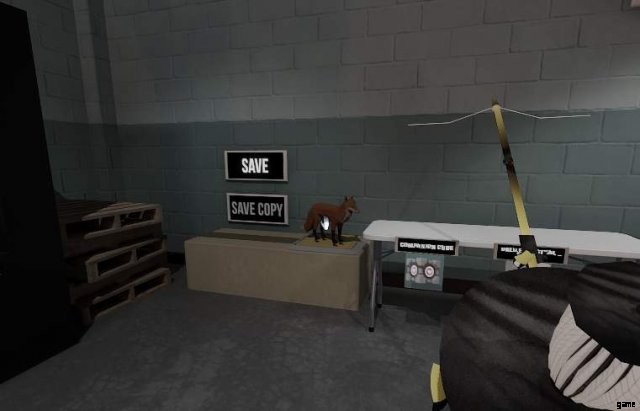
アイテムをレベルに入れる
ソムナスカルプト ワークショップのメイン ルームにある中空の自動販売機の後ろにある黄色のプラットフォームにオブジェクトを配置することで、オブジェクトをゲーム レベルの 1 つに表示させることができます。

それが完了したら、ゲーム内の任意の自動販売機でランダム ソーダ ボタンを押すと、モデルが自動販売機から飛び出します。

そこから、その場でサイズを変更して、他のグラブ可能なオブジェクトと同じように持ち運ぶことができます。

現在、一度に 1 つのオブジェクトのみを選択してゲーム レベルに入れることができます。
オブジェクトのカスタマイズ
オブジェクトが何かに衝突したときに発する音を変更したり、物理的な特性を変更したりできます。そのためには、クラフト サインの下の黄色のプラットフォームにオブジェクトを配置し、選択を行います。
これが完了したら、変更を保存したい場合は、個人コレクションの近くの黄色のプラットフォーム (元の場所の場合) またはワークショップ ルームのプラットフォーム (所有者の場合) に戻す必要があります。オブジェクトの更新が必要です)。

トラブルシューティングとモデル サイズの推奨事項
一般に、最小限の頂点数と適切なテクスチャ サイズを持つ「ゲーム対応」モデルを使用する必要があります。理想的には、ポリゴン数は 10,000 程度以下にする必要があります。より大きなモデルも動作しますが、読み込みが遅くなり、ゲームのプレイ中にパフォーマンスの問題が発生する可能性があります.
オブジェクトをつかむと、オブジェクトはその原点を中心に配置されます。モデルはクレイジーな原点を指定することが多いため、デフォルトでは原点をオブジェクト境界の中心に設定します。これが特定のモデルで機能しない場合は、修理セクションでセンター ピボットをオフにすることができます。

また、モデルの衝突形状も重要です。衝突に使用するオブジェクトの周りに大まかな凸メッシュを作成します。ただし、オブジェクトが箱型または球型の場合は、ゲームのパフォーマンスを向上させるためにそれらに切り替える必要があります。
複雑で不規則な形状のオブジェクトがある場合、デフォルトのコリジョン メッシュ (凸型メッシュ) はオブジェクトのギャップをカバーしますが、これは希望どおりではない可能性があります。たとえば、犬の足の間の領域はコリジョン メッシュに含まれているため、銃身の上に配置することはできません。

よりタイトな衝突メッシュが必要な場合は、現在「メッシュ」というタイトルの修復セクションの一番下のエントリを選択してください。複雑なモデルの場合、計算に時間がかかる場合があり、今後このモデルをロードするのに時間がかかります。ただし、凹みができます:
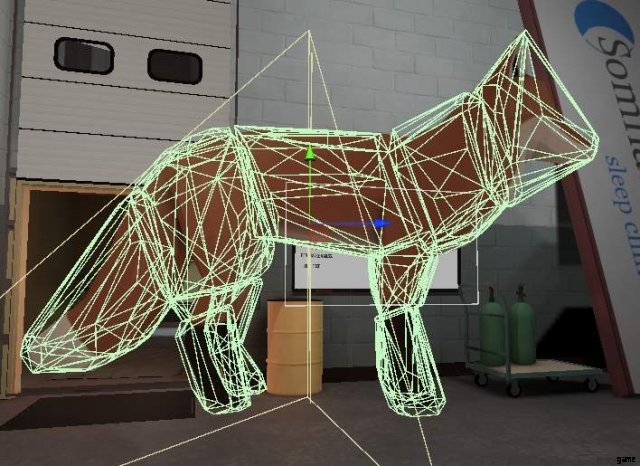
オブジェクトの削除
パーソナル コレクションからオブジェクトを削除するには、テーブルの右側にある金色のゴミ箱に入れます。
同様に、ワークショップ ルームには、ワークショップ アイテムの購読を解除するために使用できるゴミ箱があります。
既知の問題
.obj ファイル
A common issue with .obj files (a model file format) is that the model will load with completely black textures. If this is the case and the .obj file came with a .mtl file, you might be able to fix the problem by changing the Kd line in the .mtl from
Kd 0.00 0.00 0.00 to Kd 1.00 1.00 1.00.
Thumbnails
If you take a photo for a freshly imported model and then immediately save to your private collection, the thumbnail won’t be saved.
