Lost Ark Could Not Connect To Game エラー – 修正方法
Smilegate は最近、ロスト アークの 3 月の「ハント フォー ザ ガーディアン スレイヤー」パッチ アップデートを開始しました。これにより、新しいアクティビティ、エンドゲーム コンテンツ、生活の質の向上がもたらされました。残念ながら、その結果、一部のプレーヤーは、アニメーションや仮想キーボードのクラッシュ、接続エラーなど、さまざまなパフォーマンスの問題を経験しています.
開発者は、プレイヤーが経験している問題を解決するために 24 時間体制で取り組んでいることをソーシャル メディアに投稿しました。それにもかかわらず、Lost Ark で接続の問題が発生している場合は、エラーを修正して Arkesia にすぐに戻るための 5 つの一般的な回避策を概説しました.
インターネット接続を確認しています
プレーヤーが Lost Ark サーバーから切断される可能性がある一般的な問題の 1 つは、不安定なインターネット接続です。したがって、より安定した接続を得るために、プレイヤーはイーサネット ケーブルを使用することをお勧めします。
また、Wi-Fi 接続でプレイしている場合は、接続が混雑している可能性があるため、他のデバイスを Wi-Fi から一時的に切断してください。ルーターまたはモデムを使用している場合は、電源ケーブルを外してから、30 秒後にデバイスに再接続してください。
その後、Steam と Lost Ark を起動してサーバーに接続します。問題が解決しない場合、次に考えられる修正は、Steam とゲーム自体を調べることです。
Steam とゲームを再起動します
インターネット接続を再起動しても問題が解決しない場合は、Steam またはゲームに問題がある可能性があります。簡単な解決策は、ゲームを終了し、Steam クライアントとゲームを再起動することです。

これが最も簡単な解決策かもしれません。ただし、サーバーに接続する前に数回再起動する必要があります。それでも、Steam クライアントとゲームを再起動した後に Lost Ark サーバーに接続できない場合は、問題の原因としてゲームの保存ファイルを確認する必要があるかもしれません.
Lost Ark Steam ゲーム ファイルの修復
Steam クライアントとゲームを再起動しても問題が解決しない場合は、Steam でゲームのセーブ ファイルを確認する必要がある場合があります。次の手順に従って、ゲーム ファイルのいずれかが破損または欠落しているかどうかを確認できます。
- アカウントの詳細を使用して Steam にログイン
- ライブラリに移動し、ゲームの Steam ページを参照します
- 右側の歯車アイコンをクリックし、ポップアップ メニューから [プロパティ] を選択します
- [ローカル ファイル] カテゴリを選択し、[ゲーム ファイルの整合性を確認する] オプションをクリックします
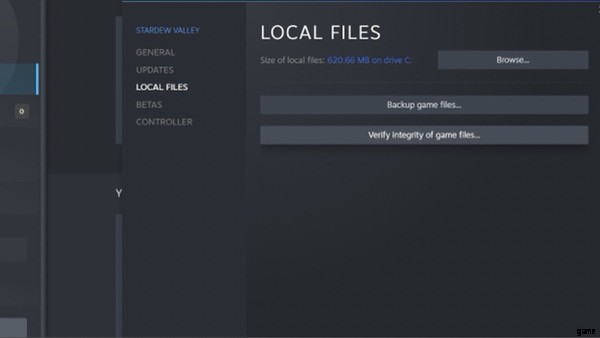
このオプションは、Lost Ark のすべてのゲーム セーブ ファイルを検証するスキャンを実行します。破損したファイルや不足しているファイルが特定された場合は、次の手順に従ってファイルを修復してください。
- 失われたアークの勇気のコイン – 獲得方法と使用方法
- ロスト アーク カダン ストーリー エピソードの開始方法と要件
- 失われたアーク Arkesia グランプリ - 参加方法、レース時間、能力
- ロスト アーク アビス レイド アルゴス – ロック解除方法、コンテンツ、アイテム レベル
これが完了すると、Lost Ark を再起動して、サーバーに安全に再接続できます。 「すべてのファイルが正常に検証されました」というメッセージが表示された場合、問題は別の場所にある可能性があります。
グラフィックス ドライバーを更新する
古いグラフィックス ドライバーは、ゲームのパフォーマンスに深刻な影響を与え、頻繁にクラッシュする可能性があります。したがって、グラフィックス ドライバーを常に最新の状態に保つことは、切断エラーに直接関係していない場合でも、全体的なゲーム エクスペリエンスに貢献します。
グラフィックス ドライバーは数か月ごとに更新することをお勧めしますが、いつ更新するべきかについていくつかの推奨事項があります。最新または古いグラフィック カード モデルを使用している場合は、頻繁に更新して PC のパフォーマンスを向上させ、関連する問題の発生を防ぐことをお勧めします。
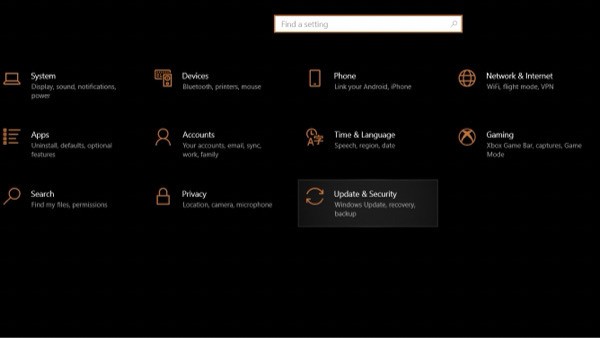
次に、特定のゲーム リリースのシステム要件を満たしていない場合は、ドライバーを更新すると、クラッシュやエラー コードの発生を防ぐことができる場合があります。そのため、一般的なルールは、要件に最も適した更新を見つけて、それを使い続けることです。
グラフィックス ドライバーを更新するには、2 つの既知の方法があります。最初に行うことは、Windows Update 機能を使用して利用可能な更新プログラムを自動的に確認することです。
- タスクバーの左下隅にある Windows アイコンをクリックします
- 小さな歯車のアイコン (設定) を探してクリックします
- [設定] メニューで [更新とセキュリティ] カテゴリをクリックし、[Windows Update] に移動して [更新プログラムの確認] オプションを選択します
最新の Windows 更新プログラムを確認するのに少し時間がかかります。ドライバーの更新がある場合は、それらをインストールすることを選択できます。もう 1 つのオプションは、NVIDIA または AMD のどちらのグラフィックス カードを使用しているかに応じて、専用の Web サイトから、または GeForce Experience または AMD Radeon ソフトウェアを使用して、ドライバーの更新を確認できます。
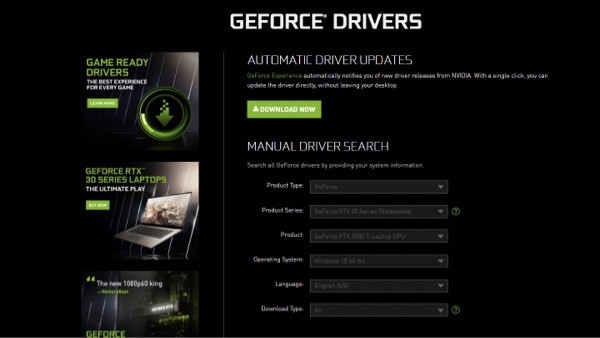
ログインしたら、[ドライバ] タブ (GeForce) または AMD Radeon 設定 (AMD) に移動して、更新を確認するオプションを見つけることができます。次に、プログラムを実行して、インストールできるアップデートがあるかどうかを尋ねます。
ファイアウォールの設定を確認してください
もう 1 つの一般的な修正方法は、Lost Ark サーバーへの接続を妨げる可能性があるファイアウォール設定を確認することです。ファイアウォールが Lost Ark へのアクセスをブロックしている場合は、コントロール パネルに移動して設定を再構成する必要がある場合があります。
- 検索アイコン (虫眼鏡) をクリックし、検索バーに「コントロール パネル」と入力して開きます
- 表示パネルを「小さいアイコン」に変更し、「Windows Defender ファイアウォール」を選択します
- メニューで、[Windows Defender ファイアウォールを介したアプリまたは機能を許可する] をクリックします
これにより、許可リストにあるプログラムとアプリケーションのメニューが表示されます。 Lost Ark がリストにない場合は、[別のアプリを許可] ボタンをクリックしてゲームをリストに追加します。

リストに戻る前に、ファイルの場所は C:\Program Files (x86)\Steam\steamapps\common です。リスト内で Lost Ark を見つけ、[プライベート ネットワーク] ボックスをオンにしてから [OK] を選択します。
上記の方法は、問題を解決し、Lost Ark サーバーに接続するのに役立ちます。 Lost Ark の 3 月の更新プログラムをインストールしていない場合、接続エラーが発生している場合は、これが最適な時期です。
Smilegate / Amazon Games 提供の主な画像
