OUTRIDER – 修正とパフォーマンス調整のコンパイル

修正とパフォーマンス調整のガイド
他のすべての Unreal Engine ゲームと同様に、Outriders にも独自の問題があります。これは、ゲームでの生活を楽にするための簡単なガイドです。
ゲーム内オーバーレイ
オーバーレイを無効にすると、パフォーマンスが大幅に向上し、クラッシュを回避できる可能性があります。
スチーム オーバーレイ
ライブラリの「Outrdiers」を右クリックし、「プロパティ」をクリックすると、Steam オーバーレイを無効にするオプションが表示されます。ボックスのチェックを外し、下部にある [OK] をクリックします。
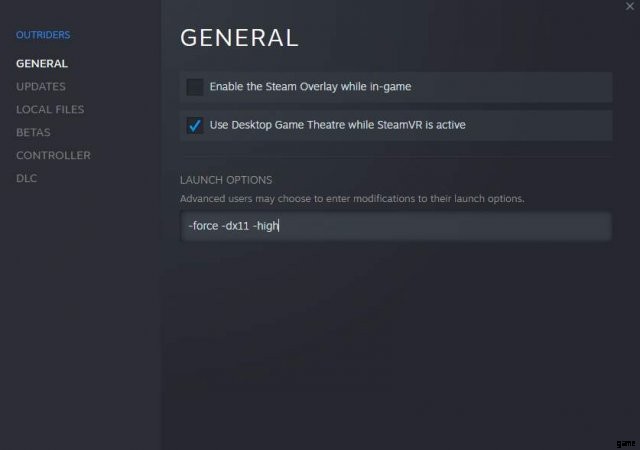
Nvidia Ansel
GeForce エクスペリエンスを開きます。 「歯車」アイコンをクリックします。 「ゲーム内オーバーレイ」を無効にし、「パフォーマンス機能を有効にする」のチェックを外します。
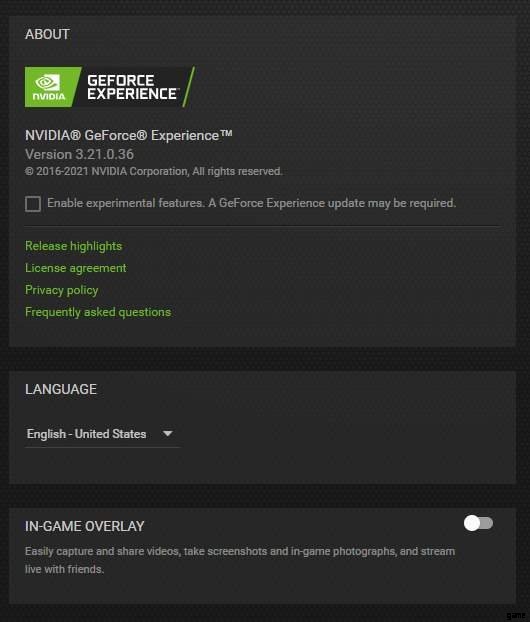
不和、OBSなど
Discord/OBS およびサードパーティ アプリのオーバーレイを無効にすると、役立つことがわかります。でも個人的には使っていないのでよくわかりません.
ゲームモードを無効にする
[スタート] メニュー -> 「ゲーム モード」と入力するか、[設定] -> [ゲーム] -> [ゲーム モード] のいずれかに移動して、ゲーム モードを無効にします
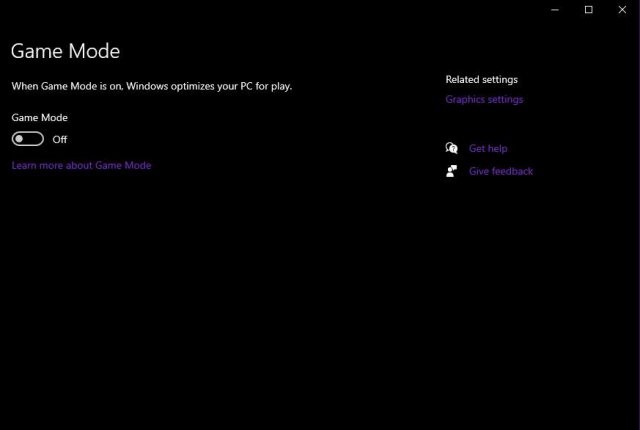
Steam がオフラインで表示される
Steam フレンド リストをオフにすると、マイクロスタッターを解決できます。オンライン ステータスを「非表示」に設定しても役に立ちません。友達リストをまとめてオフにする必要があります。
DLSS、解像度スケーリング、VYSNC オフを無効にする
PCF からの最近の微調整の後、ゲームは DX11 で実行することを余儀なくされました。以下を実行することをお勧めします:
- DLSS を無効にします。
- 解像度のスケーリングを 100 に保ちます。
- Vysnc をオフにします (代わりに、お好みの FPS 制限を設定してください)。
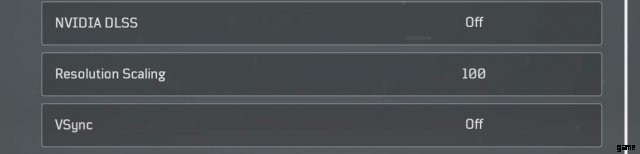
DirectX
PCF はゲームを DX11 で実行するように微調整を行いましたが。 「プロパティ」に移動して、Outriders の起動オプションを変更することをお勧めします。
「-force -dx11」
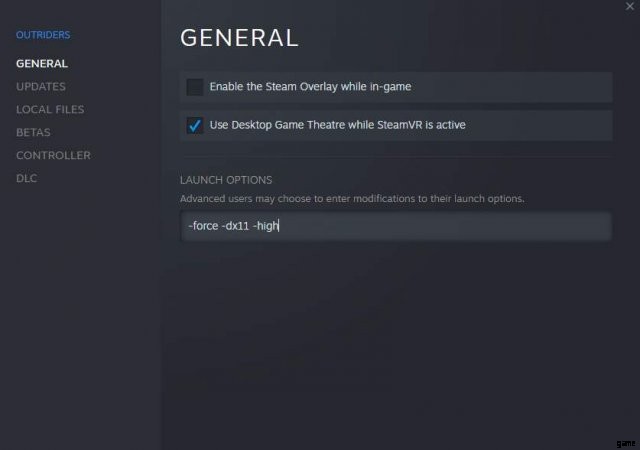
風変わりな修正
テクニカル サポート フォーラムでこれに出会いました。この修正は SE Toby によって提案されました。
正確な手順
<オール>驚いたことに、これにより、個人的にはマイクロスタッターまたはマイクロフリーズが解決されました.必要なのはコントローラーを差し込むだけで、文字どおりの手順に従えば.
Windows Defender から Outriders を除外する
検索バーで Windows セキュリティを検索して開きます。左側の [ウイルスと脅威の検出] に移動し、そのパネル内で下にスクロールして [設定の管理] を選択します。このウィンドウ内で [除外] まで下にスクロールし、[除外の追加または削除] をクリックします。
「除外を追加」をクリックし、「フォルダー」オプションを選択します。ここから Steam フォルダを見つけて、Steamapps>Common に移動し、Outriders フォルダを選択します。次に、メイン ドライブに移動し、[ユーザー]> [ユーザー名]> [AppData]> [ローカル] に移動して、Madness フォルダーを追加します。
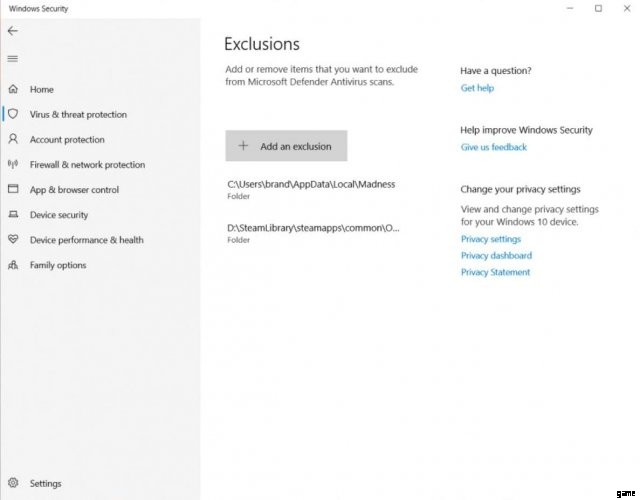
吃音の .ini 修正
ファイル エクスプローラーのアドレス バーに「%LocalAppData%MadnessSavedConfigWindowsNoEditor」(引用符なし) と入力します。そこにファイル Engine.ini があるはずです。編集して、末尾に次の行を追加します:
[システム設定]
r.Streaming.FullyLoadUsedTextures=1
r.Streaming.HLODStrategy=2
r.Tonemapper.GrainQuantization=0
最適な設定
3700x と 3070 を使用しています。
以下の設定が全体的にバランスが取れていることがわかりました。
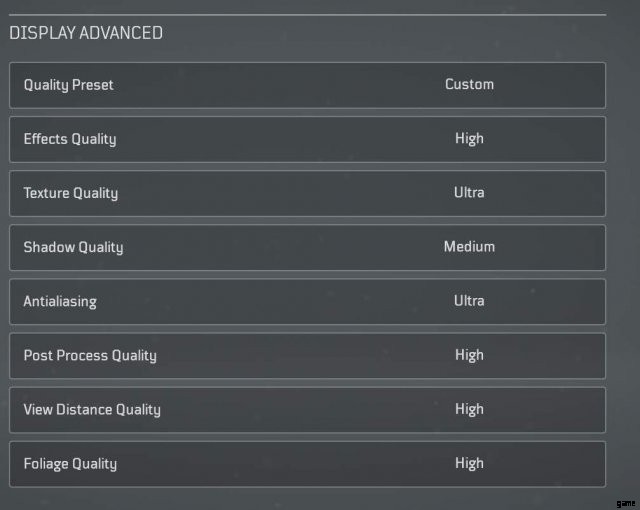
ハードウェア アクセラレーション GPU スケジューリング (オン/オフ)
[設定] でハードウェア アクセラレーション GPU スケジューリングをオンまたはオフにして、最適なものを確認してください。
Windows 10 はハードウェア アクセラレーションをサポートしています。ハードウェア アクセラレーション GPU スケジューリングを有効にして、待ち時間を短縮し、ビデオ出力パフォーマンスを向上させることができます。
[設定] でハードウェア アクセラレーション GPU スケジューリングをオンまたはオフにして、最適なものを確認してください。
スタート メニュー -> 「グラフィック設定」を検索
個人的には Outriders では違いがわかりませんが、CP2077 では違いが顕著です。
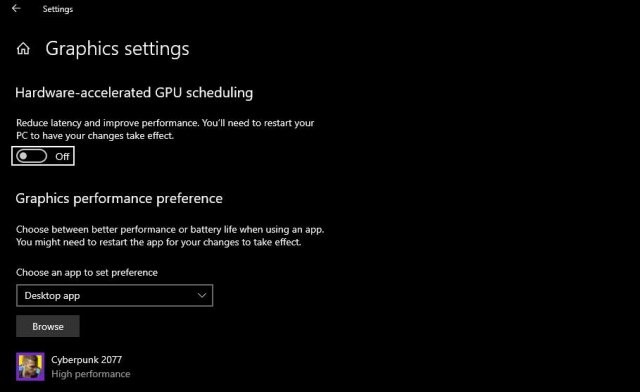
ドライバーの再インストールまたはロールバック
ドライバーを最新の状態にしておくことをお勧めします。
ただし、パフォーマンスの低下やスタッターが発生している場合。古いビデオ ドライバーにロールバックする前に、まず現在のビデオ ドライバーを再インストールすることをお勧めしますが、かなりの数の人々が古いドライバーを使用してもうまくいったと報告しています (特に非 RTX ユーザー)。
ドライバーを再インストールまたはロールバックするには、最初に Display Driver Uninstaller (DDL) をインストールしてクリーン パージを行います。ただし、使用する前に、GPU 製造元の Web サイトから最新のドライバー (再インストール) または以前のドライバー (ロールバック) をダウンロードしてください。
ゲーム ファイルの整合性を確認する
何もうまくいかない場合は、Outriders を右クリックして [プロパティ] に移動することで、いつでも [ゲーム ファイルの整合性を検証] できます。ローカル ファイルに移動します。 [ゲーム ファイルの整合性を検証] をクリックします。
