GTA:バイスシティ – Windows 10 基本互換性ガイド

これは、Grand Theft Auto:Vice City を Windows 10 オペレーティング システムで実行するためのガイドとして役立ちます。これには、改善のための改造や外部ダウンロードは一切必要ありません。このガイドでは、ゲームが少なくとも Windows 10 オペレーティング システムで動作することを確認するための詳細について説明します。
ローカル ファイルを表示する方法
ステップ 1
ステップ 1 は、コンピューター上のローカル ファイルを表示することです。これは、ゲームをダウンロードしてインストールした後に実行できます。まず、ライブラリの「Grand Theft Auto:Vice City」を右クリックします。メニューがポップアップしたら、「プロパティ」というタイトルの最後のオプションをクリックします。
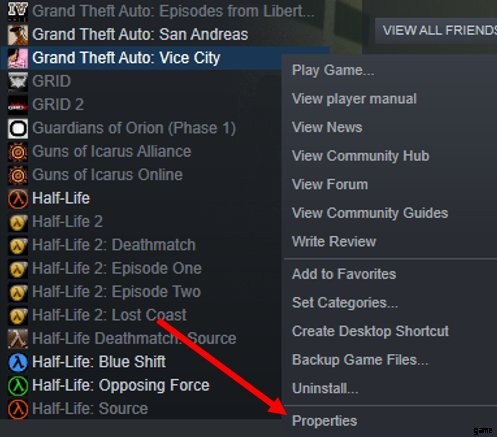
ステップ 2
[プロパティ] メニューに入ると、別の Steam ウィンドウが画面に表示されます。まず、「ローカルファイル」という名前のタブをクリックします。完了したら、「Browse Local Files…」という最初のオプションをクリックして、Vice City のインストール ファイルを表示します。
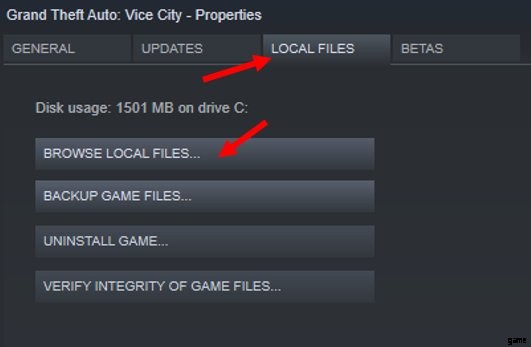
ステップ 3
Windows ファイル エクスプローラーにこのようなポップアップ メニューが表示されるはずなので、正しく実行したことを確認してください。
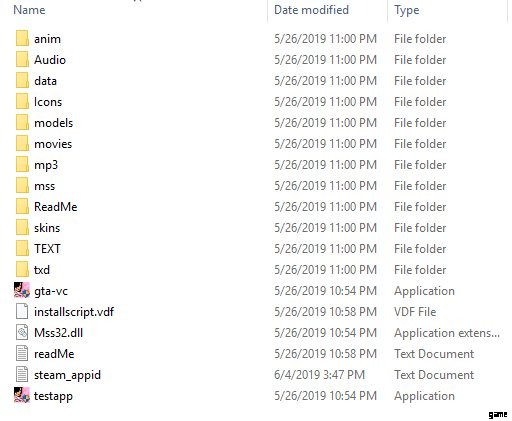
このメニューには、多くのフォルダーと、後で使用するいくつかの実行可能ファイルが含まれている必要があります。
互換モードを有効にする
ステップ 1
Vice City のファイル エクスプローラー メニューに移動したので、2 つの実行可能ファイルを表示できます。最初のファイルは「gta-vc」と呼ばれます。見つかったら、右クリックしてメニューを表示し、[プロパティ] をクリックします。
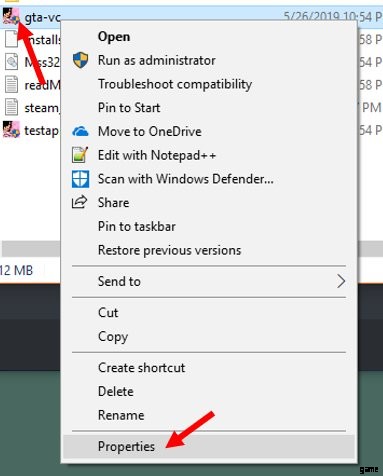
ステップ 2
実行可能ファイルまたはアイコンの実際の名前を右クリックしたことを確認してください。そうでない場合は、[プロパティ] セクションをクリックしたときに別のメニューが表示されます。正しいメニューが開いたら、「互換性」タブを探します。 「互換モードでこのプログラムを実行する」というラベルの付いたチェックボックスを見つけます。有効にすると、以下のドロップダウン メニューが使用できるようになります。 「Windows XP (Service Pack 3)」のオプションを見つけてください。このサービス パックは Windows 10 のフォーマットと互換性があり、この実行可能ファイルをすぐに使用できるはずです。
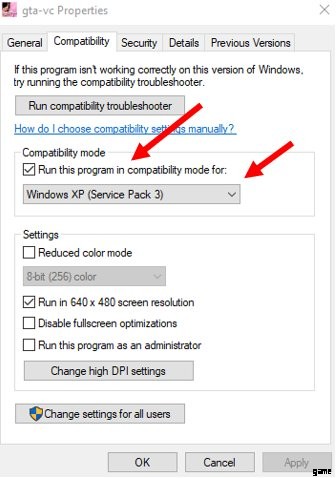
ステップ 3
同じことをもう一度行いますが、ローカル ファイル内の他の実行可能ファイルを使用します。この実行可能ファイルは「testapp」と呼ばれます。見つかったら、右クリックしてメニューを表示し、[プロパティ] をクリックします。
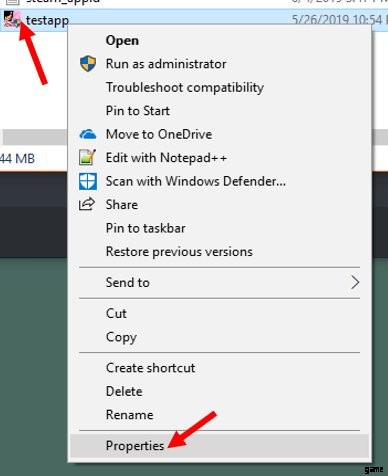
ステップ 4
繰り返しますが、実行可能ファイルまたはアイコンの実際の名前を右クリックしたことを確認してください。そうでない場合は、[プロパティ] セクションをクリックすると別のメニューが表示されます。正しいメニューが開いたら、「互換性」タブを探します。 「互換モードでこのプログラムを実行する」というラベルの付いたチェックボックスを見つけます。有効にすると、以下のドロップダウン メニューが使用できるようになります。 「Windows XP (Service Pack 3)」のオプションを見つけてください。このサービス パックは Windows 10 のフォーマットと互換性があり、この実行可能ファイルをすぐに使用できるはずです。
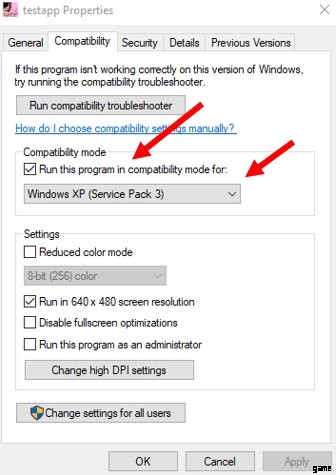
ステップ 5
これらのメニューを閉じる前に、必ず「適用」または「OK」をクリックしてください。そうしないと、変更が保存されません。これを確認したら、すべてのウィンドウを閉じて Steam ライブラリ インターフェイスに戻り、互換性をテストしてください。
ゲーム起動のトラブルシューティング
トラブルシューティング
理由は不明ですが、「gta-vc」と「testapp」のファイル形式が多少異なります。互換モードで Windows XP の適切な Service Pack を有効にしても、ゲームがまだ起動せず、エラー メッセージが表示される場合は、これら 2 つのアプリケーションの名前を逆にしてください。 「gta-vc」実行可能ファイルの名前を「testapp」に変更し、「testapp」の名前を「gta-vc」に変更します。これを行う前に、それらのいずれかに一時的な名前を付けてください。また、ファイルをコピーして置き換えないようにしてください。両方が存在する必要があり、名前を変更することは、ゲームを正常に起動するための 1 つの潜在的な解決策です。これは、互換モードを有効にした後に起動しない場合のみです。
もう 1 つ確認しなければならないことは、ゲームを起動するたびに許可を受け入れることです。プログラムのアクセス許可について警告する Windows メッセージが表示されます。ゲームを起動するには、このアクセス許可を受け入れる必要があります。これは軽微な問題であり、互換モード プログラムの結果です。
ファイル エクスプローラー メニューでファイルの表示に問題があった場合は、Steam から [プロパティ] メニューに移動し、ライブラリの [グランド セフト オート:バイス シティ] オプションを右クリックして、[ローカル ファイル] タブを再度見つけます。 「ゲームファイルの整合性を検証…」という最後のオプションをクリックします。
マウスの問題のトラブルシューティング
マウス入力に関する問題のトラブルシューティング
マウス入力でマウスを回転させて見ることができない、および/またはクリックが機能しないという問題については、これを回避してマウスを再度有効にする方法があります。これは完全な修正ではありませんが、迅速に機能し、実行可能な修正です。メニュー (一時停止メニュー、ホーム メニュー、ブリーフ、マップなど) をナビゲートするときは、常に矢印キーと ENTER キーを使用してナビゲートします。矢印キーの代わりに、マウスを使用して項目にカーソルを合わせることができますが、選択にはキーボード コントロールを使用することを忘れないでください。
これをトラブルシューティングするには、ゲームにロードしてもマウスが機能しない場合は、一時停止して、一時停止メニューのオプションをクリックしてみてください (最適なオプションは、[再開] をクリックすることです。そうすれば、フリーズが解除されたことがわかります)。 、これによりマウスの動きがロック解除されることがあります。これは決して完全な修正ではありませんが、毎回 1 分ほどで修正できます。
(注:マウス コントロール ステアリングがオフになっており、フレーム リミッターがオンになっていることを確認してください。)
ゲームプレイの修正
ゲームプレイの問題を修正
プログラムで互換モードを有効にすると、一部のゲーム機能が制限されるか、または車両の後退や車両の速度など、正しく機能しなくなります。これは、ディスプレイ設定でフレーム リミッターを有効にすることで修正できます。それ以外は、MOD や周辺機器をダウンロードせずに、ゲームと Windows 10 の機能で実行できるデフォルト設定に基づいて、ゲームのパフォーマンスが最高になるはずです。
