Kinemaster:初心者向けの基本的なビデオ編集チュートリアル
さまざまなビデオを編集するのが好きなら、おそらく Kinemaster に精通しているでしょう。その簡単なインターフェースと重要な機能により、さまざまなユーザーがこの主要なビデオ編集アプリを広く使用しています。このアプリを使用することで、ビデオをプロ仕様のオーディオ ビデオ プレゼンテーションに最も簡単な方法で変換できます。
さらに、この強力なビデオ エディターは無料で使用およびダウンロードできます。ただし、無料版から編集した動画にはキネマスターの透かしが入っています。透かしを削除したい場合は、アプリの有料版を 1,764 ₱ で入手できます。それほど複雑ではないビデオ編集ツールを探しているなら、Kinemaster が適しています。

Kinemaster を使用したビデオの編集
この編集アプリは、簡単なビデオ編集の方法を学びたい初心者に強くお勧めします。一方、プロの編集者も Kinemaster アプリのより簡単な機能を利用できます。
最初のステップは、それをダウンロードして PC に Kinemaster アプリをインストールすることです。インストールが完了したら、[Create New Project] ボタンをクリックして、ギャラリーから編集したいビデオを選択する必要があります。
新しいプロジェクトの作成
Kinemaster で新しいプロジェクトを作成する手順は次のとおりです。
- クリックしてキネマスター アプリを開きます。
- [新しいプロジェクト] ボタンをクリックして、プロジェクトの縦横比を選択します。プロジェクトのアスペクト比は、ビデオの目的によって異なります。たとえば、YouTube の場合は 16:9、Instagram のストーリーの場合は 9:16 です。
- 完了すると、ビデオにエフェクトや調整などを実装する作業スペースが表示されます。このスペースでは、音声、音声、複数のレイヤー、さらにはメディアをプロジェクトに追加できます。
- 作業したいファイルをインポートするには、メディア ボタンをクリックします。
キネマスターでは、常に動画を操作する必要はありません。このアプリでは、画像などのさまざまな種類のメディアを編集できます。複数の写真の場合は、トランジション効果と音楽を使って美しいオーディオ ビデオ プレゼンテーションを作成できます。
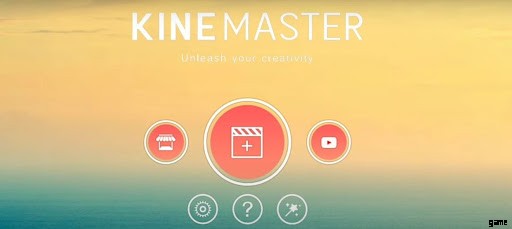
現在のプロジェクトにメディアをインポートする場合は、画面下部の黄色いフレームに注目してください。さらに、トリミングなど、他の編集オプションを試すこともできます。アプリでハサミのアイコンを探すだけで、動画の長さをカットできます。また、回転/ミラーリング ボタンと速度ボタンをそれぞれクリックして、ビデオを回転およびスピードアップすることもできます。
Kinemaster での動画のトリミング
これらは、このアプリでビデオをトリミングする基本的な手順です。
- アプリ画面の下部にある動画の長さをクリックして、トリミングする動画を選択します。
- 完了すると、動画は黄色で強調表示されます。次に、メニューの右側にあるはさみアイコンをクリックします。
- トリミングのさまざまなオプションを調べる
- 動画のトリミング方法を選択します。再生ヘッド、再生ヘッドの左、またはその他で分割します。
- トリミングが完了したら、上部メニューのチェックマークをクリックして保存します
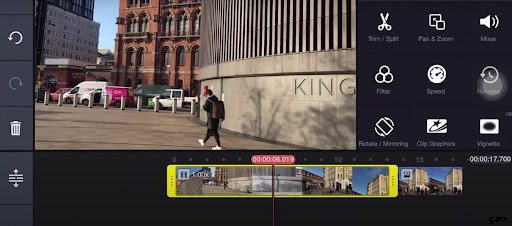
キネマスターにトランジションを追加
スムーズなビデオ トランジションを実現したい場合は、Kinemaster を使用してそれを行う方法を知っている必要があります。このアプリでトランジションを追加する手順は次のとおりです。
- まず、トランジション効果を追加したいメディアをつかみます。
- 完了したら、スペースの間にある灰色の四角形を選択してください。
- 利用可能な移行オプションから選択します。いずれかをクリックして、ビデオ プレゼンテーションに適合するかどうかを確認します。プレビュー機能を使用して、どのようになるかを確認してください。
- 完了したら、上隅のチェックマークをクリックしてファイルを保存します。
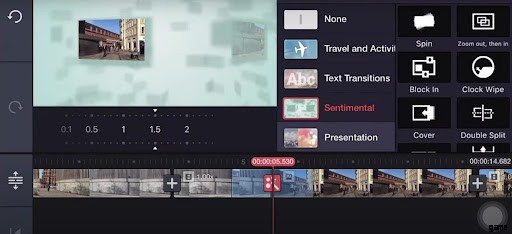
プロジェクトにテキストを追加する
プロジェクトにテキストを追加したい場合は、キネマスターでも可能です。手順は次のとおりです。
- メイン メニューでレイヤー アイコンをクリックし、選択したビデオをインポートします。
- メニューで、テキスト ボタンをタップします。
- 追加するテキストを入力してください。
- [OK] をクリックします。
- [OK] ボタンをクリックすると、テキストがビデオに表示されます。好みに合わせてサイズを変更してください。
- 作業スペースの右側にあるボタンをクリックすると、フォント、色、背景、およびアニメーション効果を編集できます。動画のプレゼンテーションに適した他の効果を探して使用することができます。
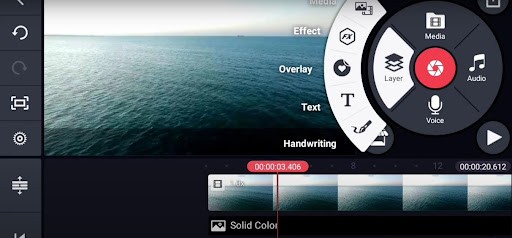
音声と音楽の追加
プロジェクトに音楽を追加するには、次の手順に従う必要があります。
- まず、お気に入りの曲が PC で利用できることを確認してください。
- 次に、メイン ツール メニューから音楽アイコンをクリックします
- そこから、動画に使用する曲を選択し、赤いプラス ボタンをクリックして確定します。
- 完了すると、ビデオの開始と同時に音声ファイルの再生が開始されます。
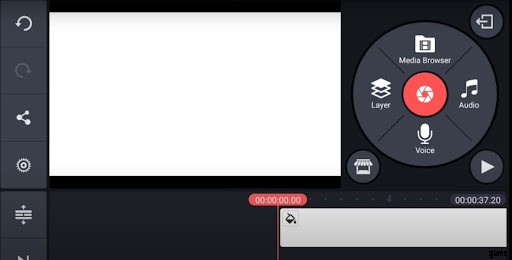
さらに、ビデオにナレーションを追加したい場合は、こちらの手順を確認してください。
- メイン ツール メニューから、マイク アイコンをクリックします。
- [開始] をクリックして記録を開始します。録画を開始すると、緑色のライトがギラギラ光っていることに気付くでしょう。
- ナレーションを録音するときに、ビデオのどの部分がカバーされているかを確認するには、ハイライト表示されたビデオの長さを赤色で確認します。
- 録画が終了したら、[停止] をクリックします。今度は、動画の赤くハイライトされた部分が紫でハイライトされます。
- 効果音については、オーディオ ボリュームを上げるか、オーディオ メニューの右側にあるボイス フィルタを利用できます。録音が効果的ではないと思われる場合は、もう一度録音できます。
Kinemaster は、初心者にもプロにも最適な簡単なビデオ編集アプリケーションです。すべてのユーザーが動画などの印象的なメディアを作成、編集、および変更できます。このガイドは、特にこの理想的なアプリケーションを PC で使用する方法について、大いに役立つことは間違いありません。
