Windows 11 を実行するために必要なもの、PC がカバーされていることを確認する

編集者注: この記事の内容 アフィリエイト リンク アマゾンへ。これらのリンクから製品を購入すると、Niche Gamer がサポートされます。
Windows 11 の発売に伴い、多くの人は自分の PC を Microsoft の最新のオペレーティング システムにアップグレードできるかどうか疑問に思っているかもしれません。先日、トップ 10 の新機能を取り上げました。 Windows 11 を実行するために必要な PC の仕様は次のとおりです。
まず、標準のハードウェア要件について説明します。
<オール>ここにあるものはすべて、TPM 2.0 モジュールが有効になっていることを除いて、現在の Windows 10 マシンに期待されるものに関するものです。
TPM 2.0 とは
これで唯一興味深いのは、TPM モジュールです。なじみのない方のために説明すると、TPM は Trusted Platform Module の略です。これはその第2世代です。これは、国防総省、他のいくつかの政府機関、多数の企業、および一部の大学がすでに使用している標準です。
これは、システム上のキーを保護できる暗号化チップとして機能します。 BitLocker のようなものは、これを使用してデータを詮索好きな目から守ります。 TPM 2.0 は一般的に、OS の安全性を確保するのに有利です。 Microsoft の観点からは、これにより最新の OS がより安全になり、ハッキングされる可能性が低くなります。
CPU には TPM 2.0 が搭載されていますか?
最新の一部の CPU には TPM が組み込まれているため、UEFI で有効にするだけで済みます。 AMD および Intel プロセッサのリストはリンクされています。一部の CPU は TPM 2.0 をサポートできますが、含まれていません。その場合、外付けのものを購入する必要があります。
CPU に TPM 2.0 が含まれていない場合はどうすればよいですか?
Amazon から TPM モジュールを入手できますが、メーカーごとに異なるモジュールが使用されています。需要がこれらのものの価格を急上昇させたように見えることに注意する必要があります.マザーボードのマニュアルを確認するか、差し込むスロットを物理的に探してください。もう一度言いますが、最初に CPU がサポートされていることを確認する必要があります。
TPM 2.0 がすでに有効になっているかどうかを確認する方法
TPM 2.0 をオンにする方法はシステムごとに異なりますが、UEFI/BIOS のどこかにある必要があります。 Windows が現在有効になっているかどうかを確認する方法について説明します。
最初のステップでは、スタート メニューを右クリックし、[Windows PowerShell (管理者)] をクリックします。次に「get-tpm」と入力します。
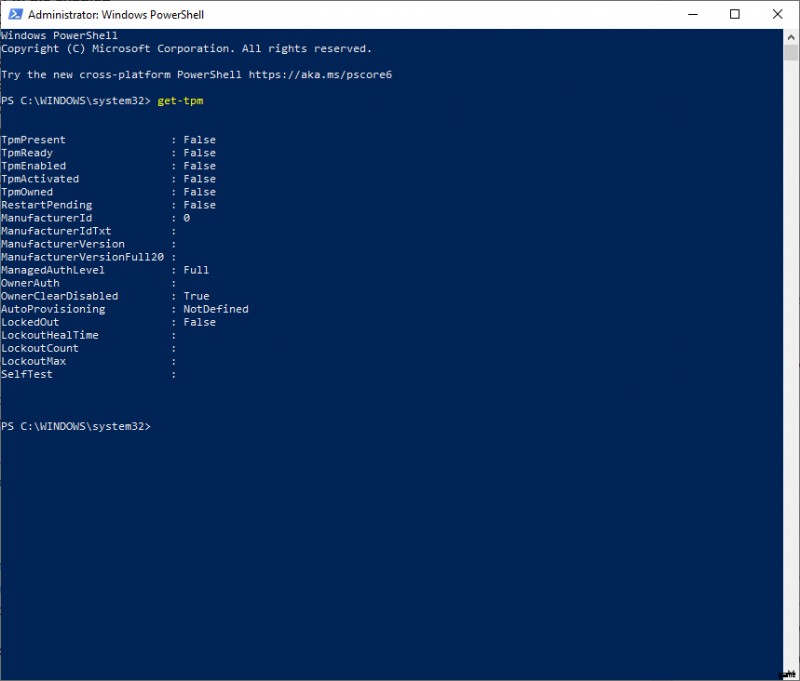
上の画面では、有効になっているかどうかが表示されますが、私の場合は無効です。これが表示された場合は、前に戻って設定を BIOS に保存したことを確認する必要があります。ここで最も重要なことは、「準備完了、現在、有効化、有効化」されていることです。
お使いのシステムがサポートしていない場合の朗報です。Microsoft は多くの新機能を Windows 10 に移植しているようで、セキュリティ パッチのサポートは 2025 年まで終了しません。多くの人は、新しい OS にそれほど興奮していないようです。そのため、多くの人にとっては損はないように思えるでしょう。
しかし、新しいハードウェアをアップグレードする必要があることは、現在のチップ不足で誰も進んでやろうとしないことなので、これはおそらく興味を持っていたかもしれない一部の人々を遠ざけるでしょう.
ただし、アップグレードを検討している場合は、初心者向けの PC ビルド ガイドを確認してください。パート 1 はコンポーネントを処理し、 パート 2 は実際の建物を処理します。
