Breaking Box – スターター向け作成モード完全ガイド

このガイドを使用して、独自のマップを作成し、ワークショップに簡単にアップロードできます。ゲームの作成モードについて質問がある場合。
Breaking Box の作成モードへようこそ!
ここでは、公式マップも作成するゲームのマップ エディターにすべてアクセスできます。好きなようにこのエディターを使用してください。このチュートリアルでは、いくつかの基本的で役立つ注意事項をリストしました。問題の解決策が見つからない場合は、お気軽にフィードバックをここに投稿してください!
1.新しい地図を作成
作成モードでは、現在存在するステージが左側に表示され、いくつかのオプションが右側に表示されます。

ステージに必要ないくつかの要素を含むサンプル マップを用意しました。このプラットフォームを最初に選択し、変更を加えて独自のマップを作成できます。

- 1) リスポーン フラグ:これはプレイヤーのリスポーン ポイントです。さまざまなプレイヤーのリスポーン ポイントとして複数のフラグを設定できます。ステージ中盤のチェックポイントとしても使用可能。いつでもアクティブなフラグにテレポートできます。
マップには少なくとも 1 つの有効なフラグが必要です!
フラグをクリックして、アクティベーション ステータス、角度、使用できるプレイヤーなどの要素を設定します。
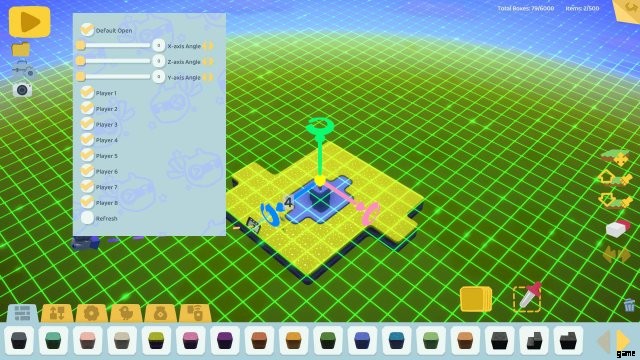
- 2) カメラ ビュー:マップがロードされた後、プレイヤーは最初にデフォルト ビューを表示します。ゲームが始まると、カメラがリスポーン フラグに移動するため、プレイヤーは簡単にステージをプレビューできます。
カメラをクリックして、位置、角度、距離などの要因を変更します。これらの要素を設定するときは、上部のプレビュー画面を参考にしてください。

これでマップが作成されました。次は、あらゆる種類のブロックを使用して独自のステージを作成します!
2.インターフェイス
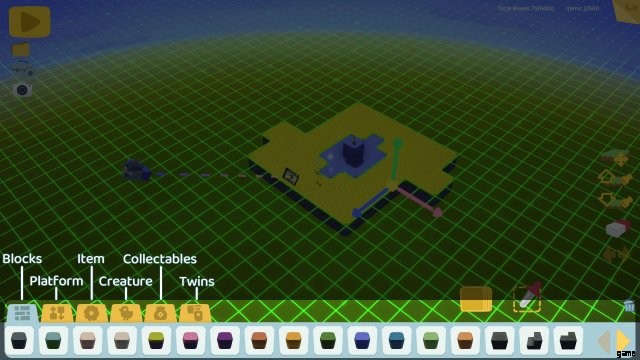
画面の下部で、まずブロック、プラットフォーム、アイテム、クリーチャー、収集物、双子の間でタグを選択し、次にブラシとして使用するブロックをクリックします。
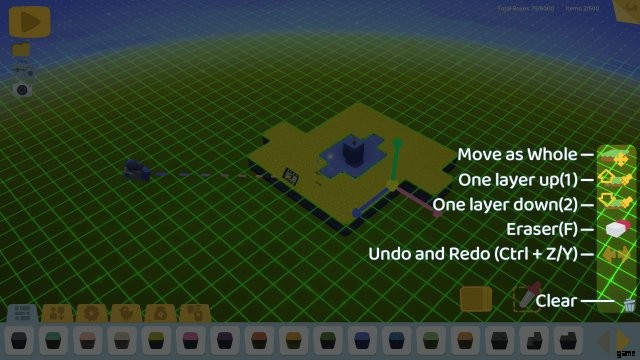
- 全体として移動 – 現在設定されているすべてのブロックを移動します。
- 1 層上 (1) – 現在編集中の面を上に移動します。キーボード 1 をホットキーとして使用します。
- 1 層下 (2) – 現在編集中の面を下に移動します。キーボード 2 をホットキーとして使用します。
- 消しゴム (F) – クリックしてブロックを 1 つ消去します。押したままドラッグして領域を消去します。キーボード F をホットキーとして使用します。
- 取り消しとやり直し (Ctrl + Z/Y) – 最後の 1 つの動きを取り消しまたはやり直します。
- クリア – マップ内のすべてのブロックをクリアします。
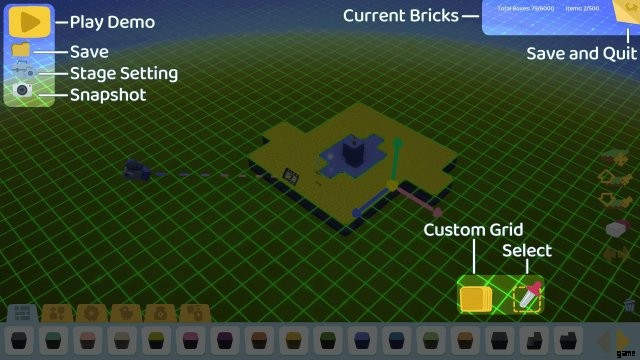
- デモをプレイ – 現在編集中のマップをテスト用に実行します。
- 保存 – マップ名を変更し、ゲーム タイプとプレイヤー設定を選択します。
- 舞台設定 – このマップのあらゆる要素を設定します。
- スナップショット – ワークショップやゲーム内ステージでこのマップのプレビュー画像として使用されます。
- 現在のレンガ – このマップ内のレンガの数を示します。合計で最大6000個のブロックを設定できます。また、ブロックを除いて、他のレンガの上限は 500 です。レンガの総数を 2500 前後に保つのが最適です。それを超えると、遅延の問題が発生する可能性があります。
- 保存して終了 – 現在のマップを保存して、ステージ リストに戻ります。
- カスタム グリッド – 最もよく使用されるブロックをここにドラッグして、ブラシとして設定します。
- 選択 – クリックしてセットのレンガをブラシとして選択します。
3.地図を編集
- 1) マウスの左ボタンを使用して移動し、マウスの右ボタンを使用してビューを回転します。ビューを上下に移動するには、キーボードの Q と E を使用します。
- 2) [1 レイヤー上] と [1 レイヤー下] をクリックするか、キーボード 1 と 2 を使用して、現在編集中の面を上下に移動します。
ヒント:マップ内のレンガをクリックして、現在編集中の平面を変更します。
- 3) マウス クリックしてレンガをブラシとして選択し、それを押したままマップをペイントする領域にドラッグします。
- 4) レンガをクリックして、角度やステータスなどの要因を変更します。たとえば、扇風機の設定を変更して、頭の揺れや風が吹く効果を表示するかどうかを決定できます。

- 5) ブロックをクリックし、3 つの方向バーのいずれかをドラッグして移動します。各方向の対応するリングをクリックして回転させます。
- 6) 右下隅にあるスポイト ツールを使用して、選択したレンガまたはアイテムをブラシとして設定し、修正したレンガでペイントできるようにします。たとえば、最初に 1 つのファンの係数を設定し、スポイトを使用してそれをブラシとして設定すると、ブロックごとに係数を設定する必要がなくなります。
4.マップ設定
1) ゲームモード
- ゴール モード – 1 位でゴールに到達したプレーヤーが勝ちです ([収集] タブの最初のブロックとしてゴール ブロックが表示されます)。ゴールをクリックして、最初のプレーヤーがゴールに到達した後、ゲームが他のプレーヤーを待つ時間、および何人のプレーヤーがゴールに到達したらゲームが終了するかを設定します。
- コイン モード – スコアが最も高いプレイヤーが勝利します。スモール コイン 1 枚で 1 ポイントが付与されます。ビッグ コインは 5 ポイント、エナジー キューブは 10 ポイントを付与します。目標を達成すると、50 ポイントが付与されます。
- 旗モード – 旗を多く立てた人が勝ちです。繰り返し有効化を許可するフラグを設定できます。
- サバイバル モード – 各ボックスに 1 回のチャンスがあり、リスポーンはありません。最後に立ったプレイヤーが勝ちます。
- ダイ ハード モード – リスポーンが許可されます。失敗が最も少ないプレイヤーが勝ちます。
2) 設定

- シーン (現在は利用できません) – プリセット マップ シーンから選択してシーンを設定します。
- BGM – 現在のマップの BGM を設定します。
- スカイボックス – 現在のマップの背景を設定します。
- 影 – マップの影をオンまたはオフにするか、その品質を変更します。
- 画面のアフター エフェクト (現在利用できません) – 現在のマップのアフター エフェクトを設定します。
- Mood Particles (現在は利用できません) – 現在のマップの天気と気分を設定します。
- ライトの色 (現在は利用できません) – 現在のマップのライトの色を設定します。
- 光の強さ – 光の強さを 0 ~ 2 の範囲で設定します。大きいほど明るい。
- Light Angle Horizontal/Vertical – 現在のマップの光の角度を設定します。
- ゲーム時間 (秒) – 現在のステージの制限時間を設定します。時間になるとゲームが終了します。時間制限をキャンセルするには、これを 0 に設定します。
- ゲーム モード – 現在のステージのゲーム モードを設定します。
- プレイヤー - 現在のステージのチームを設定します。
- 手動テレポート – 最後のフラグへのクイック テレポート機能をオンまたはオフにします。
- スキル設定 – 統合として設定すると、すべてのプレイヤーが同じスキルを使用する必要があります。チームとして設定して、両方のチームが独自のスキルを使用できるようにします。すべてのプレイヤーが自分のスキルを使用できるように、個別に設定してください。
5.地図の保存とアップロード
マップは自動的に保存されますので、紛失の心配はありません。エディタモードを終了しても保存されます。左上隅にある [保存] ボタンを使用して、マップ名を変更できます。
- 1) ステージ リストでマップを選択し、[アップロード] ボタンをクリックして Steam ワークショップにアップロードします。
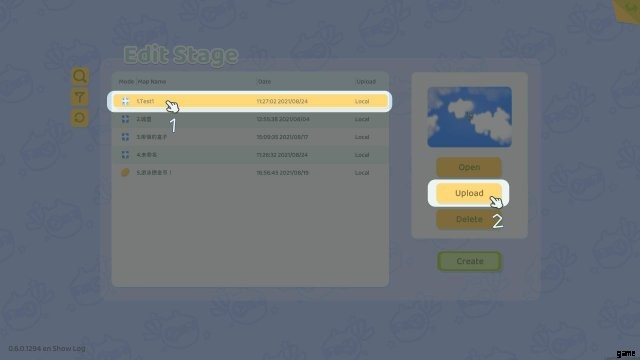
マップが正常にアップロードされると、ポップアップ ウィンドウが表示されます。
- 2)
コミュニティ (または Playtest コミュニティ) から Steam ワークショップにアクセスして、自分や他のプレイヤーが作成したステージ マップを表示します。 - 3) [あなたのワークショップ ファイル] -> [投稿したファイル] をクリックして、アップロードされたマップを確認します。

マップ一覧のプレビュー画像をクリックすると、マップの詳細を確認できます。デフォルトの画像は、ゲーム内スナップショット ツールによってキャプチャされたスナップショットです ([インターフェイス] → [スナップショット] を参照してください)。

7.地図の更新と削除
- 1) アップロードされた地図を更新する
ステージ リストでマップを選択し、それを開いて編集し、ステージ リストに戻って [更新] ボタンをクリックします。
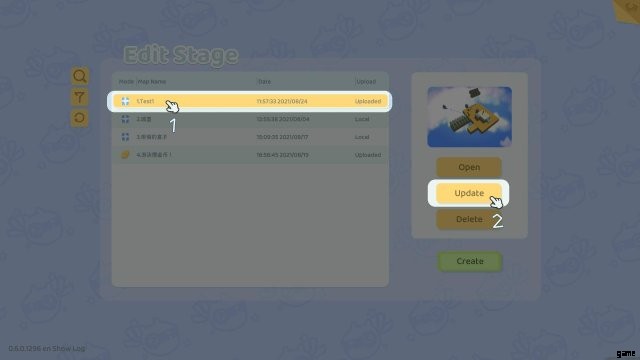
- 2) ローカル マップを削除する
ステージ リストでマップを選択し、[削除] ボタンをクリックします。
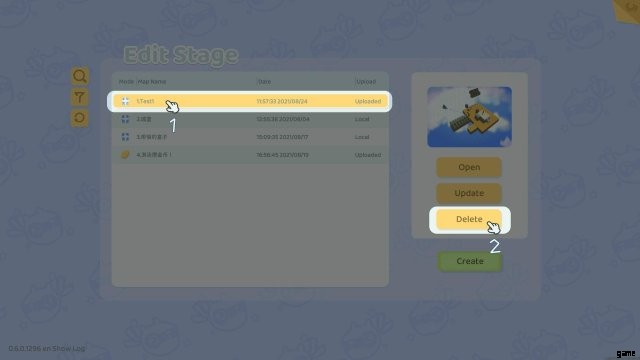
- 3) アップロードした地図を削除する
ワークショップのマップの詳細の下にある [削除] ボタンをクリックします。
マップは再びローカル マップになります。必要に応じて、ステージ リストで削除できます。
8.マップを購読してプレイ
プレイヤーが作成したいくつかの優れたマップを選択し、それらをクイック マッチ リストまたはスコアボードに配置して、プレイヤーがプレイできるようにします。
プレイしたいマップが見つかった場合は、まずワークショップでそのマップをサブスクライブする必要があります。その後、マップは自動的にダウンロードされます。マップで部屋を作成する必要がある場合は、[登録済み] タブを選択して見つけてください。

9.ヒント
- 現在編集中の平面を変更する必要がある場合は、キーボード [1] と [2] を使用すると便利です。
- 地図を編集する前に明るいスカイボックスを変更し、終了したら変更してください。
- より長いマップでさらにいくつかのリスポーン フラグを設定できます。これにより、レベルによってもたらされるフラストレーションが大幅に軽減されます
- さまざまなアイテムを組み合わせてみてください。すばらしいトラップやパズルを発明できるかもしれません。
- マップをテストするときに一時的なリスポーン フラグを設定し、それらをマップのさまざまなステージに移動してマップを調整します。
- 地図のサンプショットを撮影するときは、角度をさらに調整して、より特徴的なレベルのプレビュー画像を取得してください。
