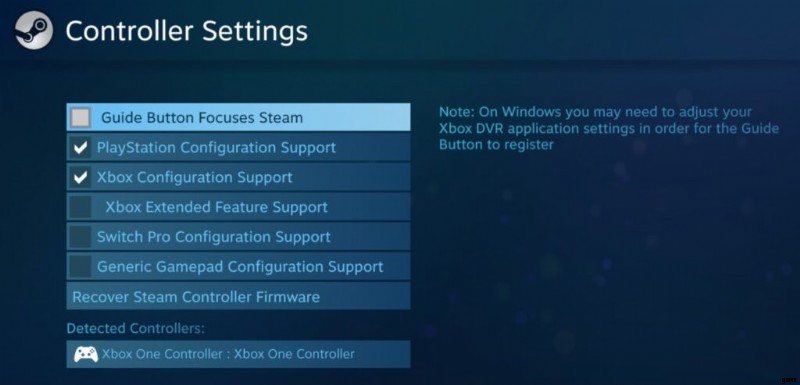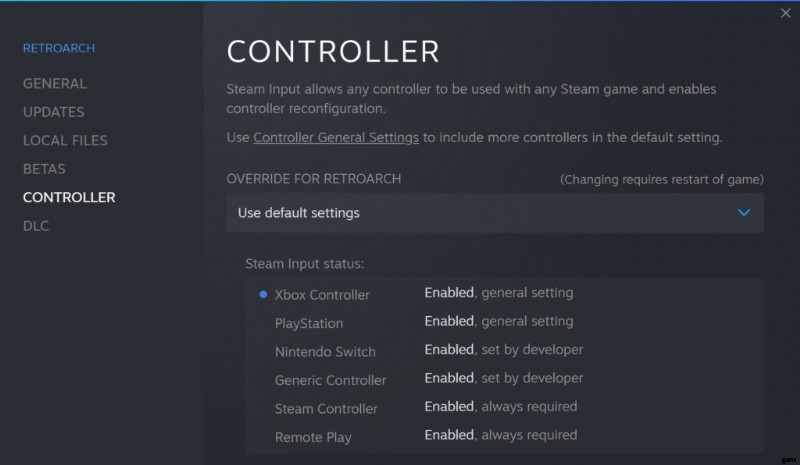RetroArch – ゲームパッドで RA を快適にする方法

RetroArch メニューへのアクセス、状態の保存と読み込み、ディスクの交換など、特定のホットキーを使用したいですか?コントローラーでホットキーを構成して有効にすることで、これを行う方法を次に示します。このガイドは主に、RetroArch でコントローラーを使用することを好むユーザーを対象としていることにご注意ください。
はじめに
RetroArch は、多くの古典的なビデオ ゲーム コンソール、アーケード システム、コンピューター システム、およびゲーム エンジンのクローンやポートをエミュレートするための、無料のオープンソースのクロスプラットフォーム フロントエンドであり、すべて libretro API を介して提供されます。それは何年もの間、多くの古いビデオゲームシステムをエミュレートし、過去のクラシックを追体験したり、見落としていたゲームを発見したり、ユーザーが作成した ROM ハックを通じて上記のゲームの改造バージョンを楽しんだりするのに役立ちました. RaspberryPi を使用して RetroArch 駆動のエミュレーション ボックスをセットアップしたこともある者として、お気に入りのコントローラーを使用して RetroArch でゲームをプレイするときに便利な機能に簡単にアクセスできるように、コントローラーで使用するホットキーを構成およびバインドする方法を示すことにしました。 .
注意すべき重要事項
一般用
コントローラーでホットキーを使用する場合は、これらの構成が RetroArch の構成ファイルに保存されることに注意してください。プロセスで問題が発生した場合に備えて設定のバックアップを作成したい場合は、メイン メニュー → 構成ファイル → に移動し、[新しい構成ファイルの保存] を選択して、現在の既存の設定のバックアップを作成することをお勧めします。これにより、\configs\RetroArch–.cfg の新しいファイルに現在の設定が複製されるか、RetroArch インストール フォルダーから retroarch.cfg を手動でコピー アンド ペーストします。設定を復元する必要がある場合は、古い retroarch.cfg を削除して、新しいものから復元するだけです。さらに、各コントローラーは他のコントローラーとは異なる場所にボタン/軸を配置できます。これは、Steam の RetroArch で Steam 入力が有効になっているかどうかに関係なく適用されます (例については、次のセクションを参照)。
Steam ユーザー向け
多くの場合、RetroArch の Steam バージョン (またはスタンドアローン バージョンを非 Steam ゲームとして追加) のデフォルトでは、Steam コントローラのサポートがクライアントでグローバルに有効になっている場合、デフォルトのラッパー設定を使用して、特定のコントローラが Xbox 360 を模倣できるようにします。多くの PC ゲームや一部のエミュレーターは、一般的にコントローラーのサポートに XInput を使用します。
ホットキーを使用するようにコントローラーを構成する前に、クライアントの左上隅に移動して、クライアントでこれをグローバルに有効にするかどうかを決定し、Steam → 設定 → コントローラー → コントローラーの一般設定をクリックして、必要なコントローラーを切り替えます。 Steam コントローラーを有効にしてから、RetroArch で Steam コントローラーのサポートを有効にするかどうかを決定します。具体的には、Steam ライブラリのプログラムを右クリック → [プロパティ] を選択 → [コントローラー] に移動し、図のようにドロップダウン メニューから [Steam コントローラー] を切り替えます。 [設定] → [入力] → [ポート番号コントロール] → [デバイス インデックス] に移動して入力設定に移動し、RetroArch で Steam コントローラーのサポートが有効になっているかどうかを確認できます。以下の例を参照してください。
Steam 入力が有効な Xbox One コントローラー:

Steam 入力が無効になっている Xbox One コントローラー:

この入力プロファイルが、使用しているものとは異なるもの (Xbox One コントローラーなど) で「Xbox 360 ワイヤレス コントローラー」として返される場合、Steam コントローラーのサポートは RetroArch に対して有効です。
キーボード ユーザー向け
キーボード ショートカットを使用する場合、残念ながら、キーボードでホットキー機能を使用するには、ホットキー有効化に割り当てられているボタンを使用する必要があります。 RetroArch の開発者が、キーボードとコントローラーの 1 つだけにホットキーの有効化ボタン バインドがある場合に、両方に影響を与えるような問題を作成しないことを望みます。このため、キーボードのホットキー有効化として機能する、簡単にアクセスできるキーを作成することもお勧めします。この RetroArch の問題が不便な場合は、この問題が解決しない限り、このガイドの残りの部分に従わないでください。
ホットキーを有効にする方法
コントローラーでホットキーを設定する前に、RetroArch の新しいバージョンがリリースされるたびにコントローラー プロファイルを更新することをお勧めします。これを行う方法をいくつか紹介します。
自動構成プロファイルの更新
RetroArch のスタンドアロン バージョンを使用している場合、これらは既に含まれていますが、メイン メニュー → オンライン アップデーター → コントローラー プロファイルの更新に移動して、RetroArch 内から自動構成プロファイルを簡単に更新することもできます。最新のコントローラー プロファイルがダウンロードされ、インストールされます。 /P>
Steam バージョンの RetroArch を使用している場合は、非 Steam バージョンの RetroArch からダウンロードしたコントローラ プロファイルを転送して、Steam バージョンにインポートできます。リリース ページに移動して、安定版リリースのプロファイルのソース コード (zip) リンクをクリックするか、緑色の [コード] ボタンをクリックして、フロントページ:
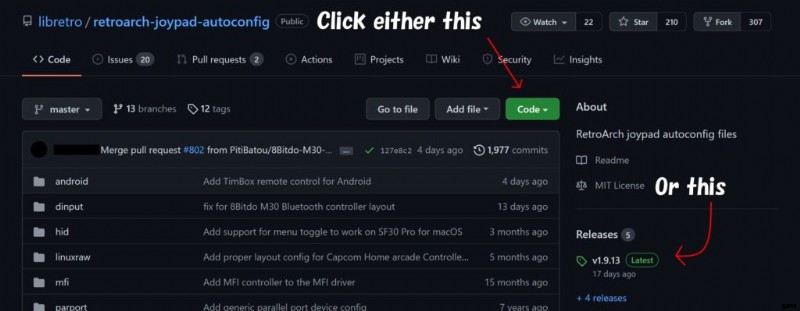
- https://github.com
このファイルをダウンロードしたら、WinRAR や 7zip などのプログラムでダウンロードした zip ファイルから retroarch-joypad-autoconfig-master フォルダーを抽出し、その内容をコンピューター上の任意の場所に展開してから、このフォルダー内に移動して、システム名 (android、dinput、xinput など) を持つこれらのフォルダーをすべて \autoconfig フォルダーにコピーします。
コントローラのホットキー有効化の設定
コントローラーのホットキー有効化ボタンを設定するには、[設定] → [入力] → [ホットキー] に移動し、[ホットキー有効化] 設定を強調表示します。コントローラーの確認ボタンを押し、使用するボタンを押します。 RetroPie はこのボタンをコントローラーに使用することが多いため、選択 (または同等の) ボタンを専用のホットキー有効化ボタンとして使用することをお勧めします。
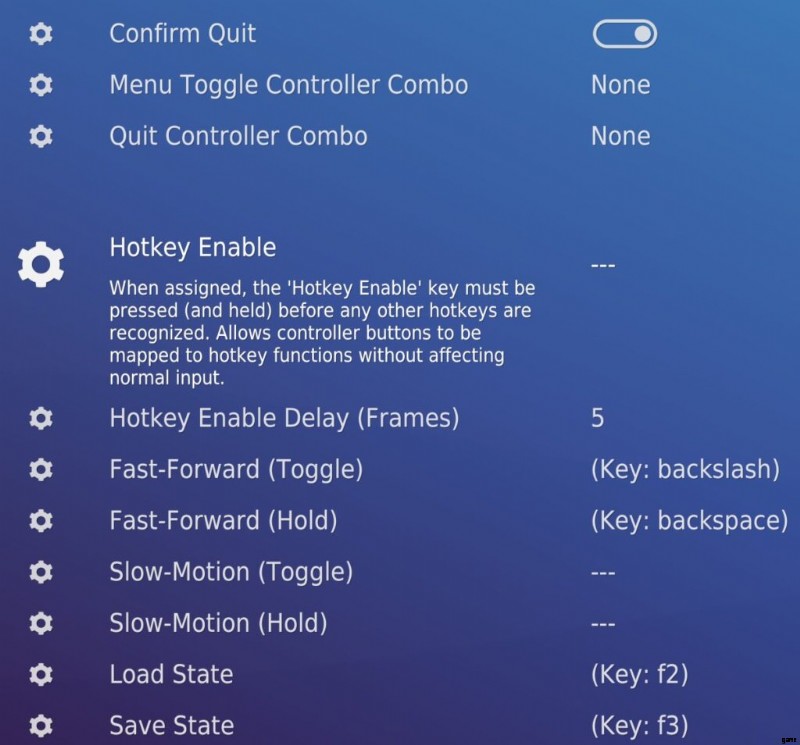
ホットキー コントローラーのレイアウト
ここから、コントローラーの各ボタンにバインドしたいさまざまなホットキー機能を実行できます。これらは、コントローラーを使用したホットキー構成のほんの一例です。使用する PC 互換コントローラーには、自由に独自のレイアウトを使用してください。
Xbox 360 コントローラー
- 戻る – ホットキーの有効化
- 開始 – コンテンツを閉じる
- あ – リセット
- はい – メニュー (トグル)
- ランキング – ロード状態
- RB – 状態を保存
- 方向パッド左 – 保存状態スロット-
- 方向パッド右 – セーブステートスロット+
RetroPie のコントローラーのホットキー レイアウトに基づく非常に基本的なホットキー構成。
Xbox One コントローラー
- 戻る – ホットキーの有効化
- 開始 – リセット
- あ – ディスクトグルの取り出し
- B – 次のディスク
- X – 前のディスク
- はい – メニュー (トグル)
- ランキング – ロード状態
- RB – 状態を保存
- RT – 早送り (トグル)
- 方向パッド左 – 保存状態スロット-
- 方向パッド右 – セーブステートスロット+
- 方向キー上 – ボリューム+
- 方向パッド下 – ボリューム-
RetroPie のホットキー構成の拡張バージョンで、巻き戻しと早送り機能、ディスク交換コントロール、および音量調整を備えています。
プレイステーション デュアルショック 4
- 共有/タッチパッド ボタン – ホットキーの有効化
- オプション ボタン – リセット
- X – ディスクトグルの取り出し
- サークル – 次のディスク
- スクエア – 前のディスク
- トライアングル – メニュー (トグル)
- L1 – ロード状態
- R1 – 状態を保存
- R2 – 早送り (トグル)
- 方向パッド左 – 保存状態スロット-
- 方向パッド右 – セーブステートスロット+
- 方向キー上 – ボリューム+
- 方向パッド下 – ボリューム-
上記と同じですが、DualShock 4 コントローラー用です。