Sheltered 2 – Savegame 編集ガイド (編集、デバッグ、チート)

このガイドの目的は、セーブ データを解読し、編集し、再暗号化してゲームで使用する方法を示すことです。
セーブゲーム編集ガイド
はじめに
皆さん、こんにちは。Sheltered 2 の保存を編集する方法を共有したいと思います。
できることと、このガイドで説明すること:
デバッグ
- 「使用中」のものを「使用していない」ものに変更する
- キャラクターを動かないようにレンダリングします (ペットでも同じように機能するかどうかはわかりませんが、同じはずです)。
キャラクター編集
- キャラクターのステータスを編集する
チート
- 地図を表示
- ティアをアンロック。
これは、保存で編集できるほんの一部です。必要に応じて試すことができますが、常に保存をバックアップすることを忘れないでください。何か間違ったことをすると、セーブデータが破損し、役に立たなくなります。
セーブデータの解読
ステップ 1
セーブを見つけてください。それらは次の場所にあります:
- C:\Users[あなたのユーザー名]\AppData\LocalLow\Unicube\Sheltered2
ステップ 2
編集するすべての保存のバックアップを作成します。
ステップ 3
- Sheltered 1 セーブゲーム エディターにアクセスしてください。
- [ここをクリックしてアップロード ページに移動] をクリックし、セーブ データをアップロードします。
ステップ 4
[ダウンロード (暗号化)] をクリックして、暗号化された保存をダウンロードします (ファイルは C ドライブの [ダウンロード] フォルダーにダウンロードされます)。
重要:
保存の名前は自動的に savedata_01.dat に変更されます。他のセーブゲーム番号をアップロードした場合でも。元の保存番号を覚えておいてください。後で名前を変更します。
次のセクションで保存の編集を続けます。
保存の編集
セーブデータの編集には、「notepad++」という無料プログラムを使用することを強くお勧めします。このプログラムは、Downloadpage Notepad++ で無料で入手できます。notepad++ をダウンロードしたくない場合は、Windows の通常のメモ帳を使用できます。
このガイドのために、notepad++ でそれを行う方法を説明します。
デバッグ保存
「使用中」のものを「使用していない」ものに変更
このためには、レンダリングしたい未使用のオブジェクトを探す必要があります。 CTRL + F を押すだけで検索が開きます。
探しているものを追加するだけです。この例では、無線送信機を使用します。
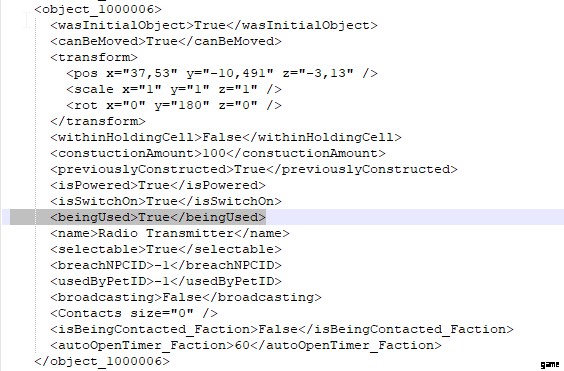
ここでは、強調表示された「True」を「False」に変更するだけです
重要:変更するものはすべて大文字と小文字が区別されます!
文字をレンダリングする
キャラクターの場合は、もう少し複雑です。キャラクターが立ち往生するケースのほとんどは、アニメーションが無限ループに陥ったことが原因です。それらを解消するために私が行っていることは、単純にアニメーションをアイドル アニメーションに変更することです。
アイドル アニメーション コード:
<animHash>-541223289</animHash>
<animTime>0,05509559</animTime>次に、スタックしている文字を検索します (これは 100% のケースでは機能しないことに注意してください。より良い方法が見つかるかもしれません.
そのため、アイテムを修正したときと同じように、検索で名前を入力して文字を検索します。私の場合、名前は「Gary」です。正しい文字を編集できるように、苗字も書き留めておいてください。
キャラクターを見つけたら、次のようになっているはずです:

次に、下にスクロールして探す必要があります:
<interacting>False</interacting>
<interactingWithObj>True</interactingWithObj>
<animHash>-1422941828</animHash>
<animTime>0,04629194</animTime>ここでは、キャラクターが実際に無線送信機を使用しています。使用をやめてアイドル状態に戻すには、「obj との対話」を False に変更します。その後、さらに上のコードでアニメーション ハッシュをアイドル状態のハッシュに変更します。
最後になりましたが、彼が以前変更していたアイテムを探す必要があります
<beingUsed>True</beingUsed>偽に
チート
キャラクターのステータスを編集
他のキャラクターの変更と同様に、上記のように名前を検索します。
ただし、下にスクロールする代わりに、上にスクロールしてください。
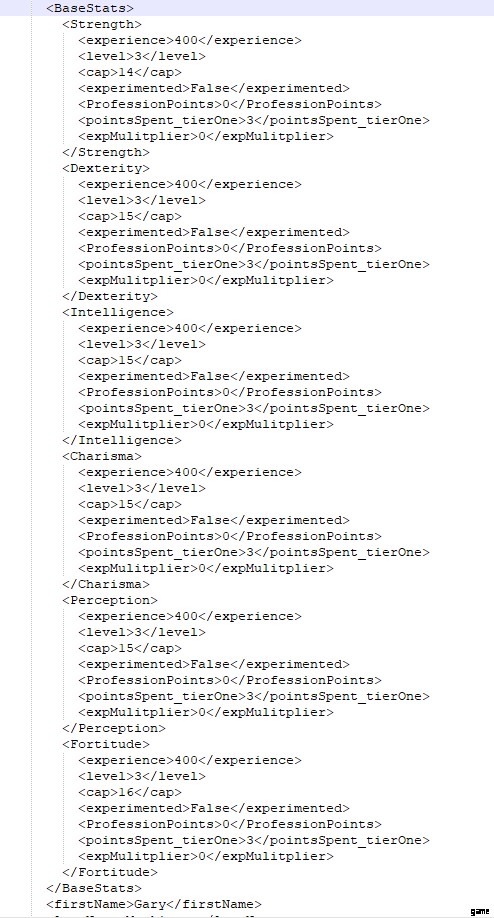
したがって、ここで次のように変更できます:
- 実際のスキルレベル:
<level>3</level>- 実際のスキル上限:
<cap>14</cap>私は統計を 20 より上に上げようとはしませんでした。自由に自己責任で実験してください。基本的な最大値を超えて変更すると、保存が破損する可能性があることに注意してください。
地図を表示
マップ全体を公開するには、各ヘクスを公開状態に変更する必要があります。 Notepad++ を使用すると、これは 1 つのコマンドで非常に簡単です。
最初に、maptile セクション全体をマークして、maptile の表示のみを変更し、他のものは変更しないようにします。これを行うには、
の前をクリックします。<map>次に、
までスクロールします。</map>注:非常に多くのマップ タイルがあるため、かなり下にスクロールする必要があります。
Shift キーを押しながら、
の後ろをクリックします。</map>マップ セクションのテキスト全体をマークするには
今度は、ショートカット CTRL + H を使用して検索を開き、置換プロンプトを開きます。
「選択中」にチェックを入れてください
あなたを探して追加:
<Discovered>False</Discovered>置き換える際に次を追加します:
<Discovered>True</Discovered>次に、「すべて置換」をクリックします
重要:チェックボックスやテキストをマークせずにすべてを置き換えると、クエストやその他の不要なものが表示されるため、お勧めしません。
ティアをアンロック
アイテムのロック解除は簡単です。検索するだけです:
<Unlocked>False</Unlocked>と置き換えます:
<Unlocked>True</Unlocked>リビール マップと同様に、すべてを置き換えてすべてのロックを解除することも (Factions で Ally が取得したものを含む)、手動で必要なものをロック解除することもできます。それはあなた次第です
ティアのロックを解除するには、派閥の目標も完了に変更する必要があります。
適切な派閥目標を編集することでそれを行います。
- ティア 2 ドラフト テーブルのロックを解除:
検索:
<FactionAchievement_Building101>進行状況を
に変更<progress>5</progress>- ティア 3 ドラフト テーブルのロックを解除:
検索:
<FactionAchievement_SkilledBuilder>進行状況を
に変更<progress>5</progress>- ティア4製図台のロックを解除:
検索:
<FactionAchievement_ExpertBuilder>進行状況を
に変更<progress>1</progress>- ティア 2 ワークベンチのロックを解除:
検索:
<FactionAchievement_Engineering101>進行状況を
に変更<progress>25</progress>- ティア 3 ワークベンチのロックを解除:
検索:
<FactionAchievement_SkilledEngineer>進行状況を
に変更<progress>25</progress>- ティア 4 ワークベンチのロックを解除:
検索:
<FactionAchievement_ExpertEngineer>進行状況を
に変更<progress>1</progress>- 車両パーツのロックを解除:
検索:
<FactionAchievement_Mechanic>進行状況を
に変更<progress>1</progress>- 薬のロックを解除:
検索:
<FactionAchievement_Chemistry>進行状況を
に変更<progress>1</progress>- 銃のロックを解除:
検索:
<FactionAchievement_GunCrafting>進行状況を
に変更<progress>1</progress>できることは他にもたくさんあります。
保存の暗号化
セーブを再度暗号化するには (そうしないと、セーブがロードできなくなります)
ステップ 1:
savegameeditor のアップロード ページに戻るだけです:savegame エディターを開きます。
ステップ 2:
アップロード ページに移動し、Savegame を見つけます (まだダウンロード フォルダーにあるはずです)。
ステップ 3:
暗号化されたセーブゲームをダウンロードしてください。
ステップ 4:
セーブゲームの名前を以前のセーブファイル番号に戻します。
たとえば、次の場合:
「savedata_05.dat」の名前を「savedata_05.dat」に変更します
注:ファイルの末尾が表示されない場合は、「.dat」は必要ありません。
最終ステップ:
セーブをセーブ フォルダにコピーして戻し、セーブをゲームにロードします。
