Keysight – カスタム背景画像

このガイドでは、基本メニューを使用してカスタム画像をキーサイトの背景としてインポートおよび表示する方法について説明します。
要件
画像ファイルが必要です。それでおしまい! Keysight は、最大解像度 16,384 x 16,384 までの .PNG および .JPG (または .JPEG) 画像をサポートします。
画像が正しく表示されない場合は、非標準のサポートされていないカラー形式である可能性があります。 Photoshop や GIMP などで同じ解像度の新しいファイルを作成し、画像をインポートしてから、その画像をプログラムから保存して新しいファイルをインポートしてみてください。これは 2 年以上に 1 回の合計で発生するのを見てきましたが、とにかくそれについて言及したいと思いました.
ウォークスルー
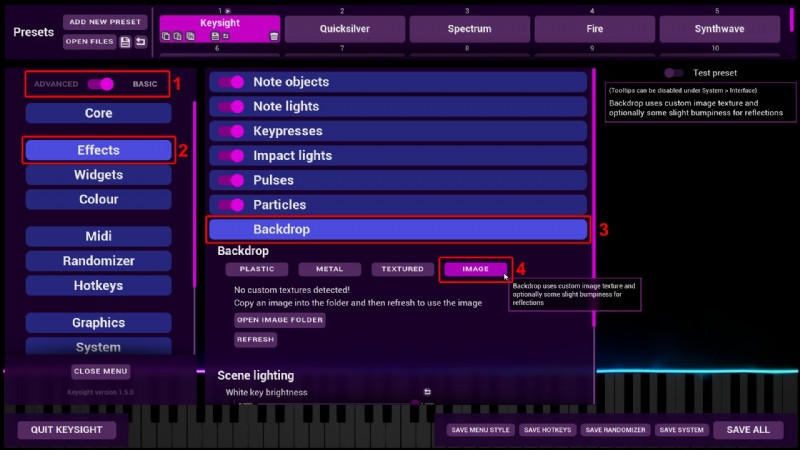
- 1 – メニューが基本モードであることを確認します
- 2 – エフェクト メイン タブに入る
- 3 – 背景サブタブに入る
- 4 – 画像モードを選択
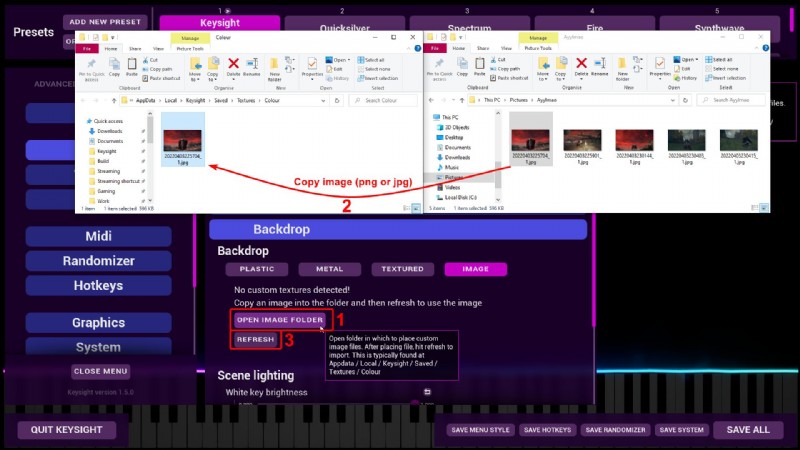
- 1 – [画像フォルダを開く] をクリックします。これにより、背景が画像を取得するカスタム テクスチャの場所が開きます
- 2 – コンピュータ上の任意の場所から目的の画像をこのフォルダにコピーします
- 3 – REFRESH ボタンをクリックしてテクスチャを Keysight に読み込みます

表示されるドロップダウン メニューから画像を選択するだけです。完了!
Ultra グラフィックス プリセットを使用している場合、デフォルトでは背景は点灯しません。ノートが再生されているかどうかに関係なく、画像を常に表示したい場合:[背景の明るさ] スライダーを上げます。
Ultra グラフィック ユーザー向けの追加情報:「画像の凹凸」は、メモの周囲の照明で見えるペイント/コンクリートのような詳細に関連しています。これは個人的な好みですが、人工的なレイヤーではなくシーンの一部としてイメージを実際に「売り込む」ことができます。

注意事項
背景画像のコントラストが大きいと、ウルトラ グラフィック モードでメモの周囲の照明が明るさのばらつきに気を散らしてしまう可能性があります。これは特にカラー画像 + カラー照明に当てはまります。赤色の画像に青色のライトを当てると単純に黒が表示されるため、赤と青の交互のカスタム背景画像と青色のライトを使用すると、機能的に断続的に青色のライトが得られます。背景の一部を切り取ります。
背景の素材は、[シーン]> [背景]> [素材] の [詳細] メニューで非常に細かく調整できます。基本メニューは、カスタム イメージをロードするための最速かつ最も簡単な方法を提供するために存在しますが、結果が気に入らない場合は、さらに多くの設定を行うことができます。ただし、高度な構成はこのガイドの範囲外です。もっと知りたいことがある場合 (またはガイドが書かれている場合) は、コメントでお知らせください!
TL;DR
- 基本メニューの [効果]> [背景] に移動し、IMAGE モードを選択します
- [画像フォルダを開く] をクリックして開くフォルダに画像をコピーします
- [更新] をクリックして読み込みます。ドロップダウンから選択し、好みに合わせてスライダーを調整します
