Sonic Frontiers – Steam 対応コントローラーの使用方法

ゲームを購入する前に、コントローラーのサポートについて不満を言う人が何人かいたので、さまざまなコントローラーを有効にする方法がわからない人を助けたいと思っていました。具体的には、これは PlayStation 4 デュアルセンス コントローラーに焦点を当てますが、ゲーム自体でサポートされていない限り、DS4Windows やその他のエミュレーターのようなものを必要とせずに、Xbox や任天堂のコントローラーでさえも、または他のサポートされているコントローラーでも動作します。
Steam 対応コントローラーの使用ガイド
PS4 コントローラー (および/または他のほとんどのコントローラー) の接続方法
Steam アプリの左上隅にある [Steam] をクリックしてから、[設定] をクリックします。

設定をクリックすると、さまざまなオプションがあるメニューが表示されますが、コントローラーのサポートについて注意する必要があるのは、リモートプレイではなく「コントローラー」だけです.コントローラーは設定のほぼ最下部にあります。
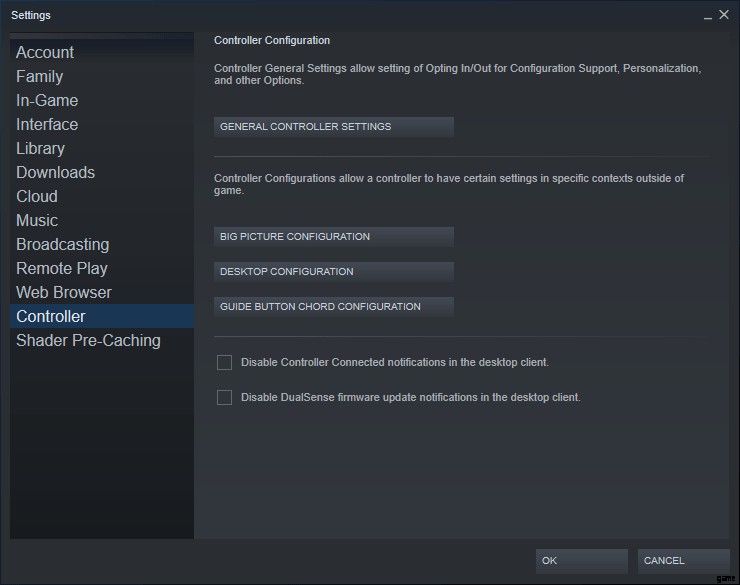
全体像モードをクリックし (おそらく一般的なコントローラー設定でも動作するでしょう)、コントローラーが PC タワーに有線接続されている限り (テストしていないため、Bluetooth がサポートされているかどうかはわかりません)、コントローラーがサポートされているゲームならどれでもプレイできるはずです。この場合は Sonic Frontiers です。

では、このセクションの [OK] ボタンをクリックしてください。

コントロールを改ざんした後、Sonic Frontiers で動作するはずです。
ゲームの起動直後に、画面の右下隅にコントローラーが接続されていることを示すメッセージが表示されるはずです (少なくとも PS4 の場合は、一般設定でポップアップをオフにしていない限り)。
ポップアップが表示される前にコントローラーを使用できます。ゲームは接続されたことを知らせるだけです。
これが機能しない場合は、前述の PlayStation コントローラー用の DS4Windows ps4 コントローラー エミュレーションを確認してください (おそらく他のものもサポートしていると思いますが、額面どおりに見えるのはそれらだけです)。
