テレビやゲーム用に Android Box をセットアップする方法
ケーブルを切ってケーブルテレビにアクセスすることは、10 年前には劇的に思えたかもしれません。しかし、テクノロジーは過去 10 年間で大幅に変化し、エンターテイメントのソースも同様に変化しました。私たちはもはやケーブルテレビに依存せず、代わりにストリーミングサービスとインターネットに依存しています.実際、娯楽のニーズを満たすために、多くの人が Android ボックス TV デバイスを購入しています。最近 Android ボックスを購入したばかりで、どこから始めればよいかわからない場合は、次のように設定してください。
Android Box の設定方法

Android Box には、さまざまな形、サイズ、ブランドがあります。さまざまな機能と設定を備えたそれらのホストを市場で見つけることができます。ただし、それらはすべて同じ基本機能を実行します。通常のテレビをスマートテレビに変えます.その結果、それぞれのセットアップ プロセスはほぼ同じであることが期待できます。 MXQ Android ボックス、Amazon Fire Stick、またはその他のものを使用しているかどうかに関係なく、開始方法は次のとおりです。
#1:Android ボックスを接続する
箱を開けた後、最初に行う必要があるのは、正しい接続を接続することです。必要な基本的な接続は 2 つあります。HDMI 接続と電源です。一部のデバイスには、安定したインターネット接続のための LAN/イーサネット ポートも付属しています。電源接続から始めて、3 つすべてについて説明します。

パワー
これは 3 つの中で最もセットアップが簡単で、非常に簡単です。電源ケーブルはパッケージに含まれている必要があります。 ACポートに差し込んで、近くのコンセントに接続するだけです。
HDMI
電源を入れたら、ボックスをHDMIケーブルでテレビに接続します。通常、これらのデバイスには無料の HDMI ケーブルが付属しています。または、箱が付属していない場合は、Amazonから適切で手頃な価格のものを簡単に購入できます.
そうは言っても、Android Boxをテレビに接続するのに十分な長さのHDMIケーブルが必要になります.ボックスをテレビの下に配置する場合でも、離れた場所に配置する場合でも、HDMI ケーブルが両方のデバイスを接続するのに十分な長さであることを確認してください。
イーサネット
接続する最後の接続はイーサネットです。これは、入手したデバイスに応じて、一部の Android ボックス デバイスにのみ適用されます。イーサネットをセットアップすると、4K でのストリーミングなどの負荷の高いタスクに最適な、最も安定したインターネット接続をボックスで受信できるようになります。
そうは言っても、これに必要なのはイーサネットケーブルです。 HDMI ケーブルと同様に、Wi-Fi ルーターと Android ボックスを接続するのに十分な長さが必要です。まだ持っていない場合は、オンラインで簡単に購入できます。将来の保証を強化するために、少なくともカテゴリ 5e のケーブルを購入することをお勧めします。
HDMI 接続と同様に、イーサネット ケーブルの両端を対応するポートに差し込むだけです。これを行うには、イーサネット ケーブルを正しい向きでポートに静かに押し込みます。これは、ほとんどの場合、かなり簡単なはずです。
#2:Android Box Remote のペアリング

次のステップは、リモコンを Android Box とペアリングすることです。ほとんどの Android Box デバイスにはデフォルトでリモコンが付属していますが、これらは機能が制限された単純なものになる傾向があります。そのため、代わりにサードパーティのリモコンを入手することを検討することをお勧めします.
標準のリモコンまたはサードパーティの Android ボックス リモコンを使用しているかどうかにかかわらず、設定方法は次のとおりです。まず、互換性のあるバッテリーが必要です。 Android Box のマニュアルまたはリモコンのマニュアルを確認して、必要な電池の種類を確認してください。

電池を入れたら、リモコンを使って Android Box の電源を入れることができます。その後、セットアップ プロセスの画面上の指示が表示されます。指示に従うだけで、リモコンは Android Box とスムーズに同期します。
#3:ネットワークの選択

次のステップは、Android Box をインターネットに接続することです。ほとんどの場合、この手順は、Android Box リモートを最初にセットアップするときに既に含まれています。ただし、一部のデバイスはこのプロセスに従わず、ネットワークを手動で選択する必要があります。
その場合は、[設定] でネットワークを簡単に選択できます。 [設定] メニューに移動し、[ネットワーク] を選択します。このセクションでは、接続に応じて、イーサネットまたは Wi-Fi のいずれかを選択する必要があります。次に、接続したいネットワークを選択すれば準備完了です。
#4:Google でログイン

この時点で、Android Box はほぼ準備完了です。ただし、最後に行う必要があるのは、Google アカウントでログインすることです。これにより、YouTube などのアプリ間でデータ (視聴データを含む) を同期できます。さらに、含まれている機能であれば、Android Box で Google アシスタントを使用できます。また、Google Play ストアから追加のアプリを自由にダウンロードすることもできます。
通常、これはリモート セットアップ プロセス中にも行われます。それ以外の場合は、[設定] で設定することもできます。ただし、プライバシーを少し意識している場合は、この手順をスキップしても問題ありません。代わりに、この Android ボックスのためだけに、現在のアカウントにリンクされていない別の Google アカウントを作成できます。
Android Box の機能と使い方
娯楽のために Android Box でできることはたくさんあります。ストリーミング サービスでお気に入りの番組を視聴したり、YouTube の動画を視聴したり、ゲームをプレイしたりすることもできます。ただし、始めたばかりの場合は圧倒される可能性があるため、使用方法のクイック ガイドを次に示します。
ホーム画面とナビゲーション

Android Box を初めて起動すると、ホーム画面が表示されます。これには通常、すべてのアプリ、潜在的なアプリのダウンロード、および既存のアプリからの推奨コンテンツの行が含まれます。ブランドによっては、設定、検索、入力などの追加メニューも備えています。
これらのさまざまなオプションはすべて、ホーム画面からいつでも移動できます。リモコンのナビゲーター (通常は矢印キー) を使用して、アプリまたは設定を選択するだけです。アプリからホームに戻りたい場合は、リモコンのホーム ボタンを押してください。
または、Google アシスタントを使用して、アプリとホーム画面をめくるのをスキップすることもできます。 「OK Google」と言うか、リモコンの Google アシスタント ボタン (利用可能な場合) を押してください。次に、声を使って Google に操作を依頼したり、アプリを開いたり、コンテンツを再生したりできます。
ストリーミング コンテンツ
通常、Android ボックス デバイスには、いくつかのストリーミング アプリがプリインストールされています。これには、Netflix、Amazon Prime Video、Disney Plus、Hulu などが含まれます。選択したストリーミング アプリがプリインストールされていない場合は、Google Play ストアにアクセスしてダウンロードしてください。
これを行うには、ホーム画面から [アプリ] オプションを選択します。次に、[Google Play アイコンでアプリをもっと入手] をクリックします。ここから、必要なアプリを検索して、[インストール] をクリックします。その後、完了するのを待ち、アプリを起動してログインするだけです。
アプリとゲーム
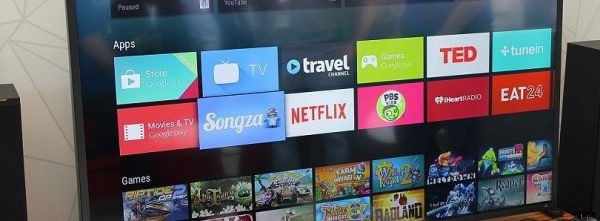
もちろん、他の多くのアプリは Google Play ストアから入手できます。ビデオストリーミングサービスに限定されません。 Spotify、天気アプリ、ブラウザなどのアプリを見つけることができます。また、Google アカウントを使用して Google Play ストアからダウンロードできるさまざまなゲームもあります。
接続
Android Box をさまざまなデバイスに接続するには、複数の方法があります。たとえば、モバイル デバイスで Chromecast を使用して、その画面を Android Box にキャストできます。これを行うには、Google Home アプリをダウンロードし、Android Box を選択して画面をキャストします。両方のデバイスが同じネットワーク上で利用可能であることを確認してください。
USB ポートを使用して、マウス、キーボード、コントローラーなどのアクセサリを接続することもできます。最後に、Android Box に Bluetooth が搭載されている場合は、USB 接続を使用する代わりにワイヤレス接続を選択できます。その後、Bluetooth キーボード、マウスを接続したり、携帯電話やラップトップに接続してファイルを転送したりできます。
Android TV Box に APK をインストールする方法
Android Box にすべての好みのアプリを設定したら、すぐに使用できるようになります。ただし、デフォルトのセットアップと設定では、多くの創造性や汎用性が得られません.必要なアプリを Play ストアからダウンロードして使用するだけです。
Android Box をもう少し自由に使用したい場合は、APK ファイルをインストールするオプションがあります。これは、Play ストアで利用できないアプリをサイドロードできることを意味します。ダウンローダー アプリを使用して行う方法は次のとおりです。
- ホーム画面から [アプリ] を選択し、[その他のアプリを取得] を選択します
- 右上にある虫眼鏡アイコンを選択し、Downloader を検索します。これを行うには、検索バーに入力するか、マイク アイコンで検索を発声します。
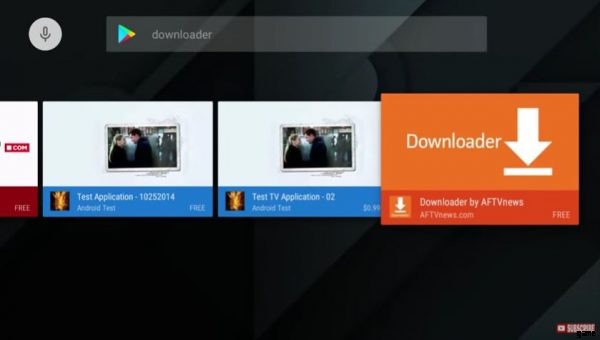
- AFTVnews の Downloader を選択し、[インストール] をクリックします。
- ホーム画面> アプリ> ダウンローダーに移動します。
- 起動したら、[許可]、[OK] の順にクリックします。
- 検索バーにカーソルを合わせ、目的の APK ファイルの URL を貼り付けます。

- Go をクリックして、ファイルがダウンロードされるまで待ちます。
- ポップアップ メッセージで [設定] を選択し、ダウンローダ アプリの横にある右側のパネルで [許可] をクリックします。これは Downloader の不明なソースを有効にするためです。
- ダウンローダー画面に戻るまで戻るボタンを押します。 [インストール] をクリックし、[完了] をクリックします。

- これにより、自動的に Downloader に戻ります。 [削除] を選択し、ポップアップ メッセージでもう一度 [削除] を選択します。
その後、ホーム画面に戻り、アプリ メニューに移動して、新しい APK ファイルを見つけることができます。これにより、いつでも Android ボックスを使用して、新しくサイドロードされたアプリを起動できるようになりました。
結論
Android Box デバイスは、通常のテレビをスマート テレビに変えるための便利なブリッジです。ラップトップを使用しなくても、Netflix、YouTube、およびその他のコンテンツをストリーミングできます。何よりも、ポータブルで、セットアップが簡単で、使いやすいです。 1 つ差し込むだけで、お気に入りのコンテンツがすべて 1 つの小さくて便利なパッケージにまとめられます。
